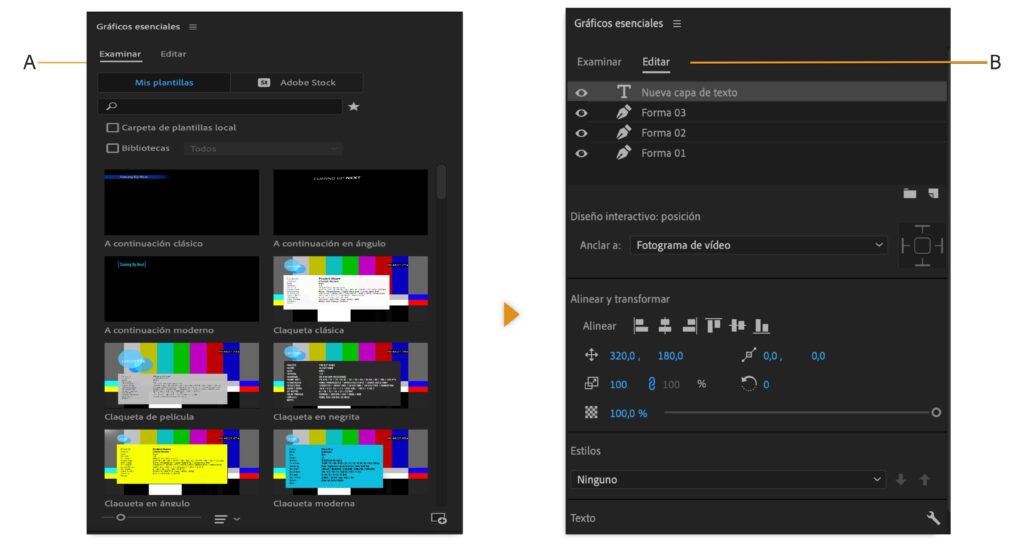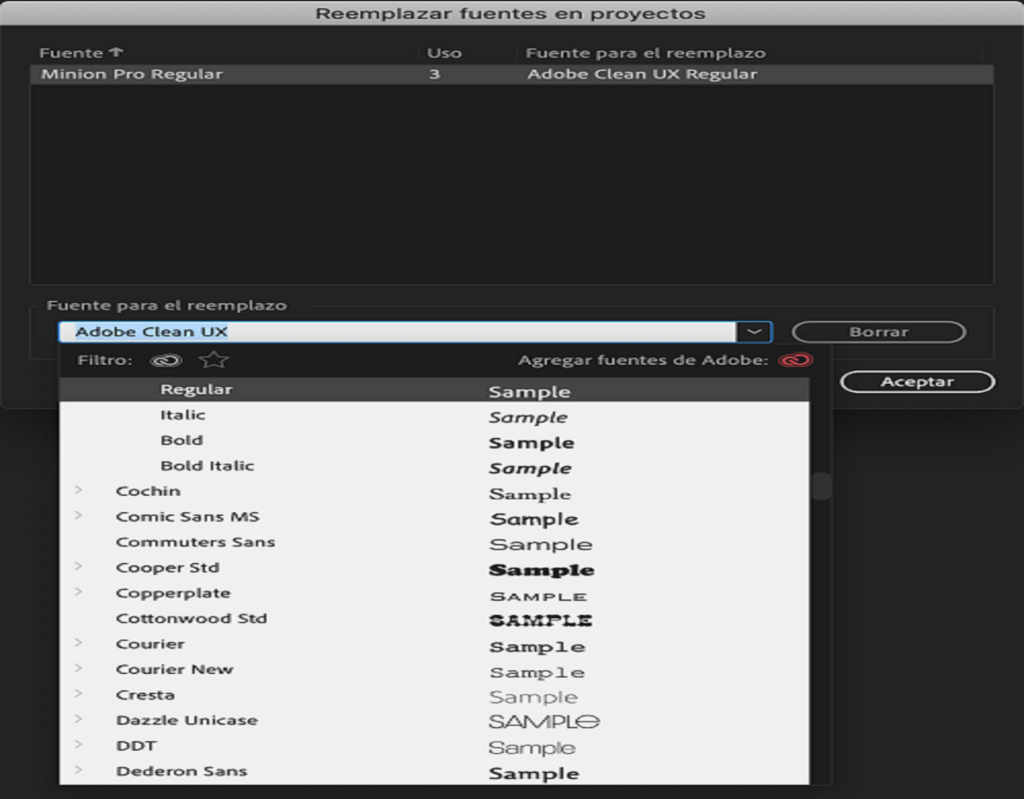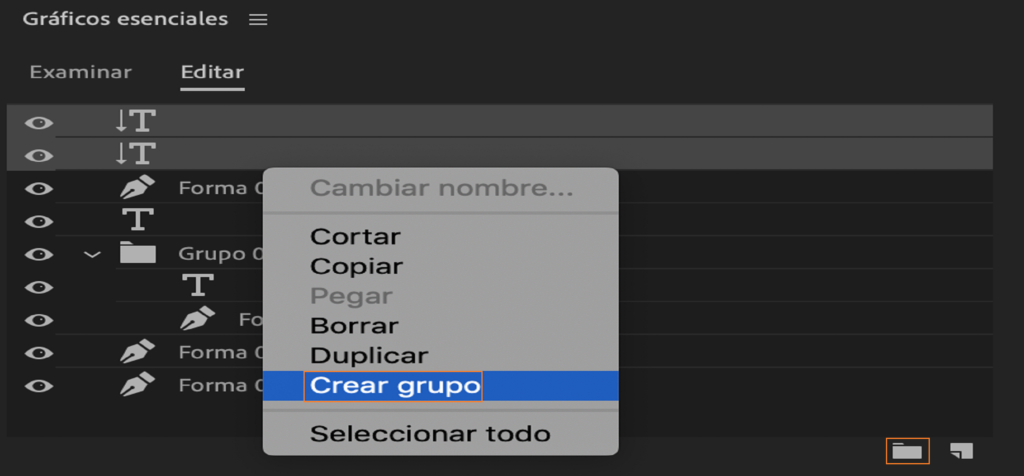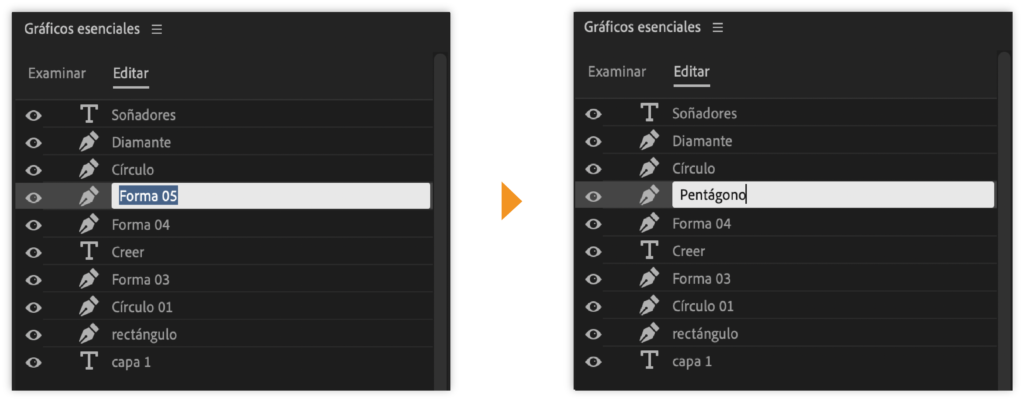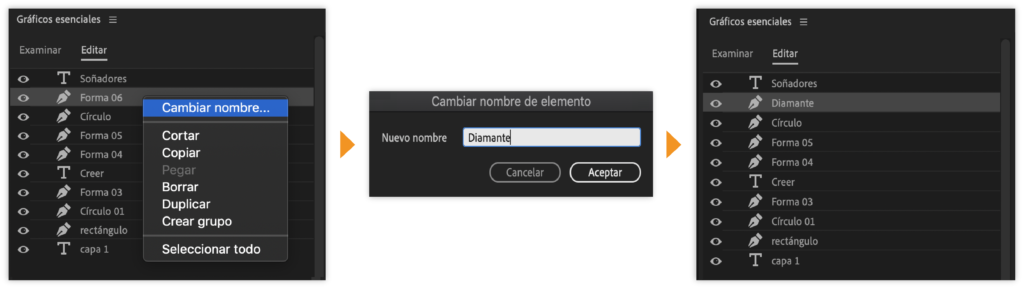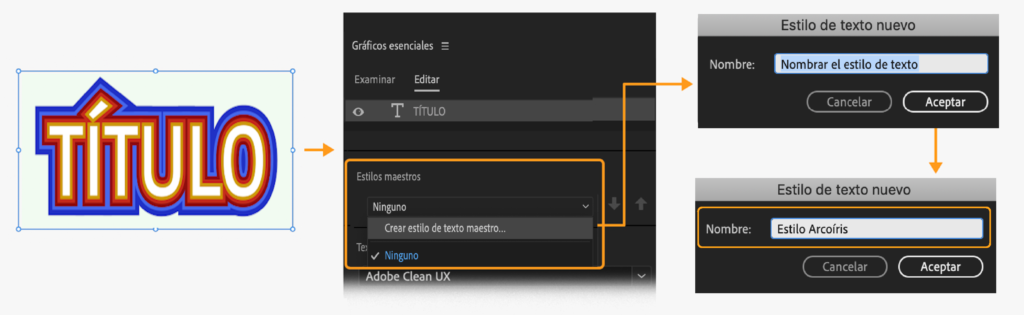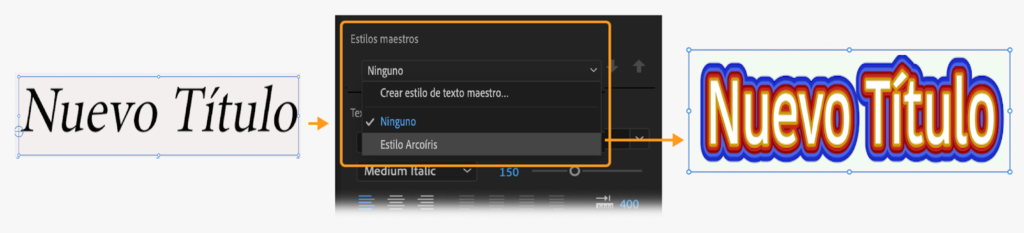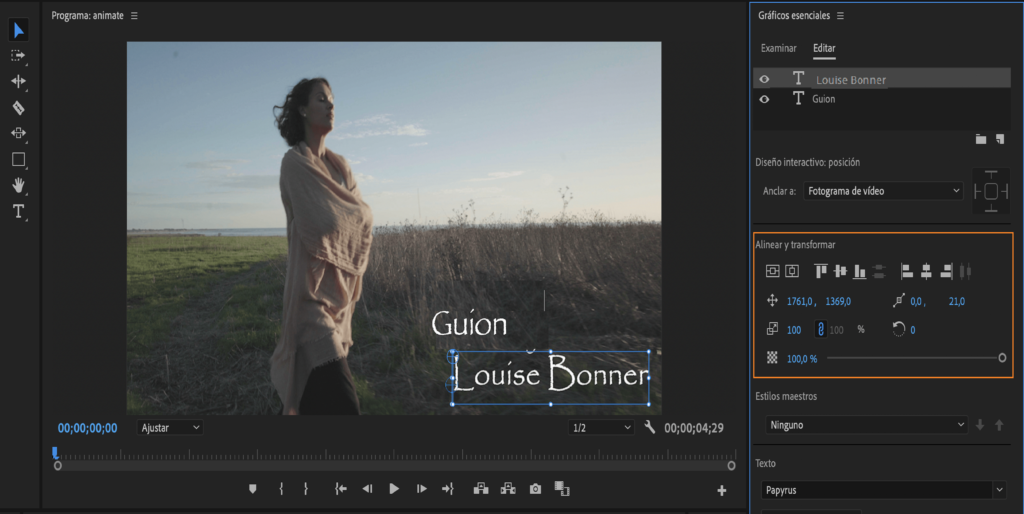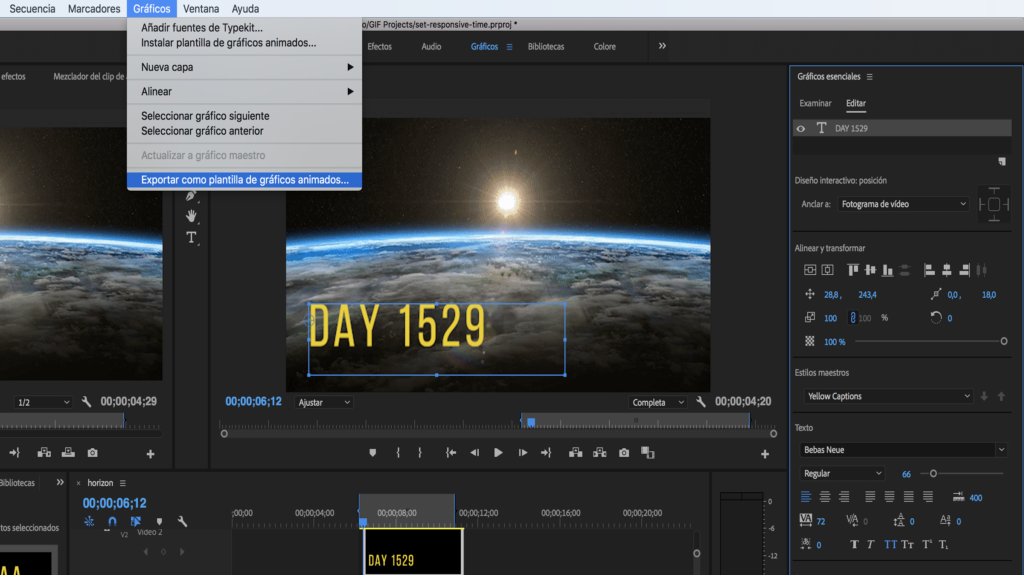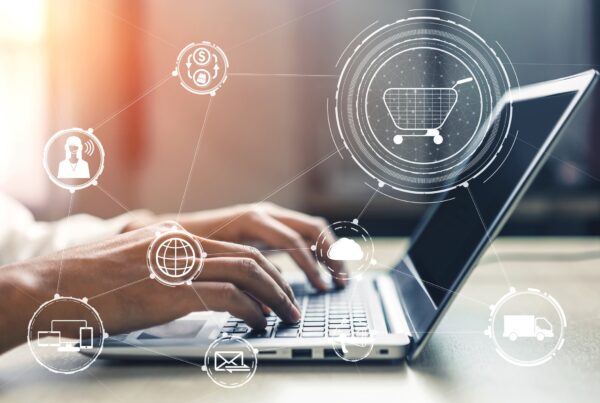https://planetavirtual502.com/
Somos una comunidad educativa comprometida con la formación de hombres y mujeres líderes de excelente nivel académico, capaces de asumir el reto de hacer la diferencia y de transformar el mundo según sus habilidades.
電子煙煙油推薦
電子煙煙油推薦,滿足替煙的需求,眾多口味可選 https://www.saltshaqshop.com/我們有不同口味的煙油,讓你的每一口都是美妙的體驗。
電子煙與真菸哪些更健康 https://www.saltshaqshop.com/news/13 替煙的好幫手,但是未成年人最好不要購買。