La capa «Edificios 3D» de Google Earth está completamente compuesta de modelos hechos en Google SketchUp o Google Building Maker. Es simple y sencillo hacer un modelo para Google Earth.
Pasos
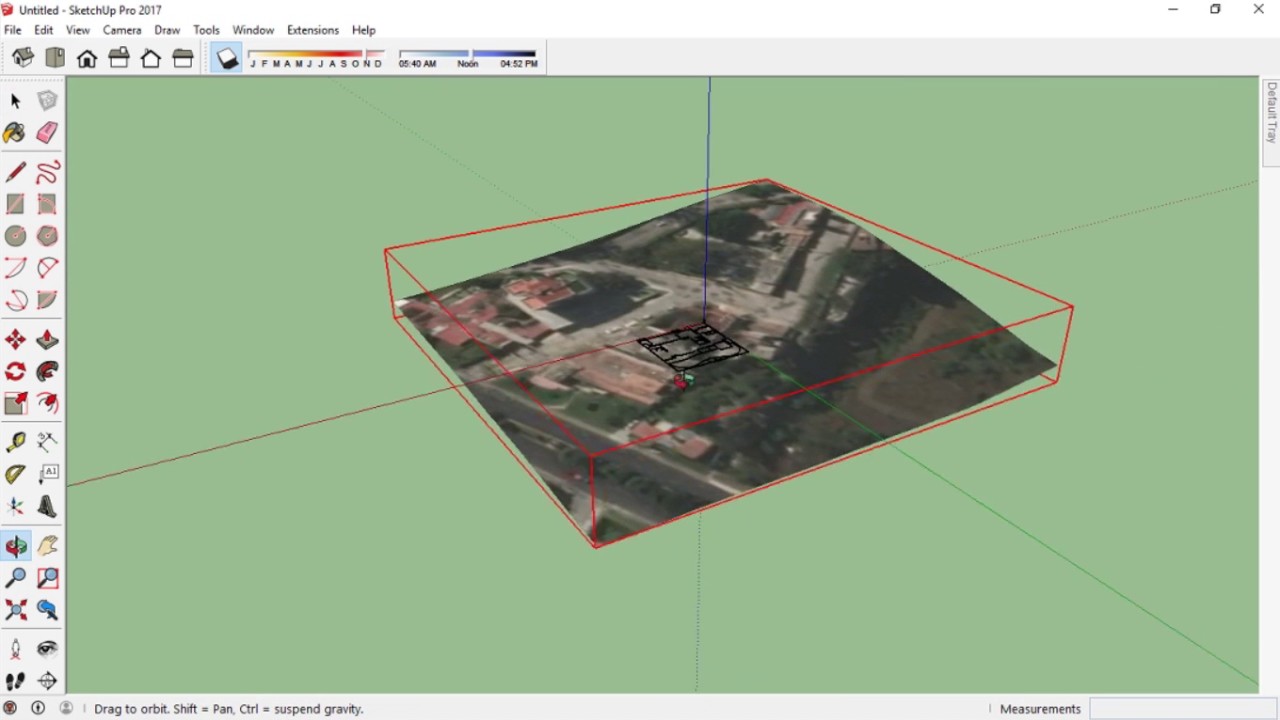
3. Ingresa una ubicación. Después ajusta tu vista hasta que obtengas una visión completa del edificio que quieres modelar.
4. Haz clic en «Seleccionar Región», cambia el tamaño del cuadrado que aparece para ajustarlo alrededor de tu edificio, después haz clic en, «Agarrar». Así tomarás una «captura de pantalla» de la imagen.
6. La imagen debe aparecer en tu modelo. Para hacerlo más fácil de modelar, resalta tu edificio con la herramienta «Línea». Si hay alguien, saca a la persona precargada fuera de tu camino.
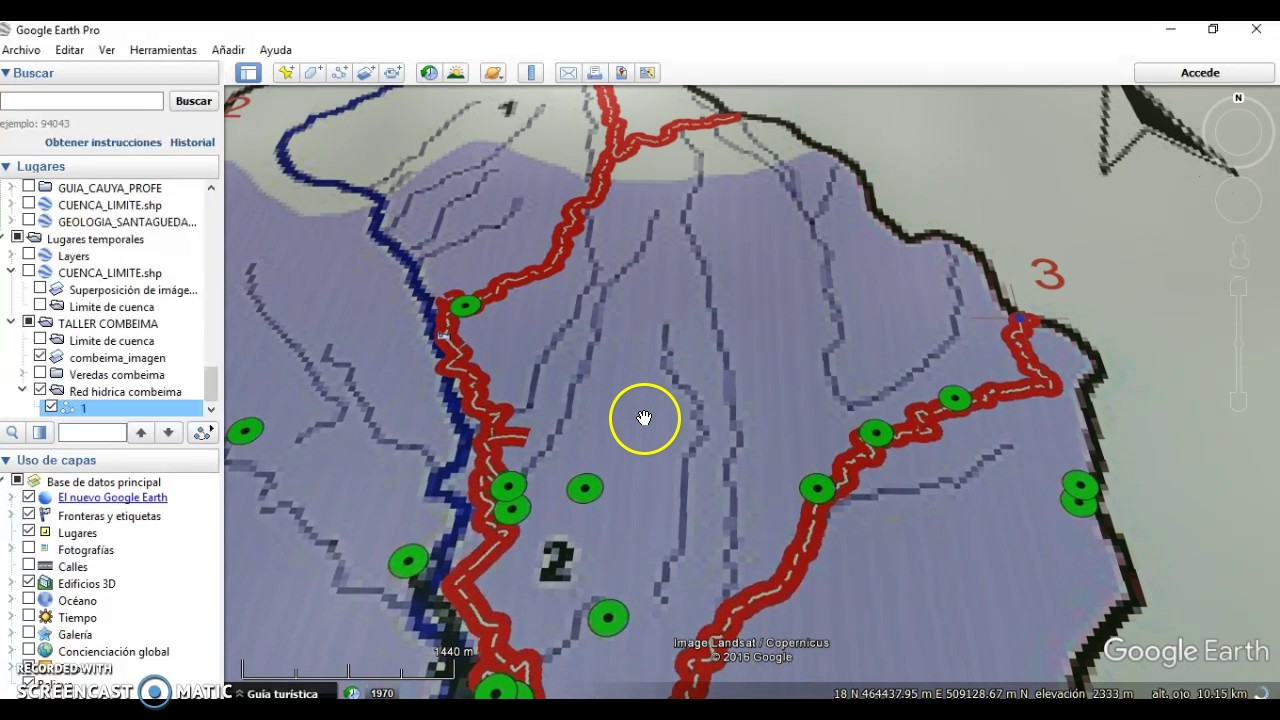
6. Crea el caparazón de tu modelo. Google Earth no ve adentro de los edificios, haciéndolo más fácil para ti. No tendrás que agregar texturas aún.
7. Aplicado. Fíjate en el gotero en la ventana de «Materiales». Agrega la imagen del techo. Haz clic en la herramienta «Materiales» (representada por un balde de pintura), después haz clic en la herramienta «Gotero» a la derecha de la nueva ventana que apareció. Con esa herramienta seleccionada, haz clic en la imagen satelital. Finalmente, haz clic en el techo de tu modelo. El techo se verá como la parte superior del edificio real.
8. Agrega «Texturas Fotográficas». Ve a «Ventana», después selecciona Texturas Fotográficas. Haz clic en una cara de tu edificio, después haz clic en, «Seleccionar Región». Cuando emparejes la foto con la cara, haz clic en «Agarrar»; ese lado quedará con textura fotográfica. Haz lo mismo con el resto de tu modelo.

9. Tu edificio debe verse como la foto de la derecha. Asegúrate que la textura fotográfica sea precisa y completa.
10. Súbelo al Almacén 3D. Mientras ingreses la información de tu modelo, asegúrate que la casilla «Google Earth Listo» esté marcada.
11. Espera. Los evaluadores analizarán tu modelo y verán si cumple con las especificaciones para entrar a la capa Edificios de Google Earth 3D.
12. Verifica el estado de tu modelo después de un tiempo. Si fue aceptado, debes ver un listón al lado del nombre, significando que fue agregado. Si no, debes ver un listón con un símbolo rojo sobre él.
13. Puedes también verlo en Google Earth para asegurarte de que fue aceptado.
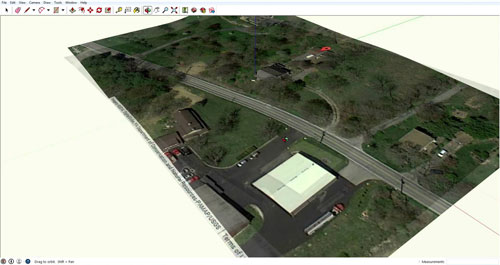
Léase también: Diplomado en Sketchup







