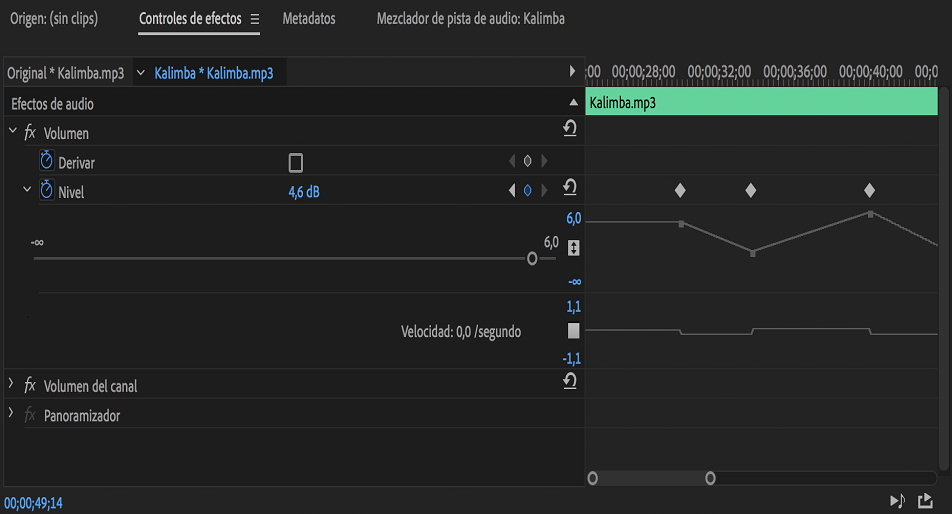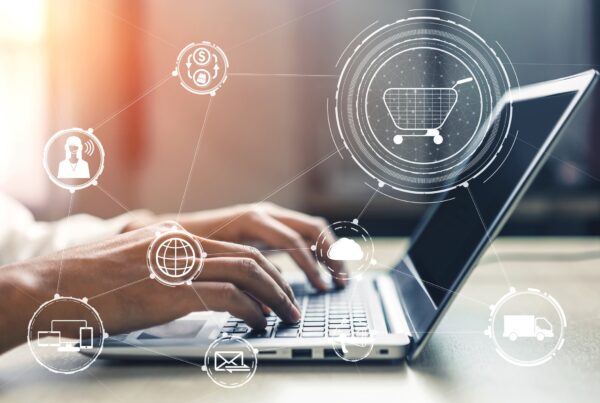Acerca de la mezcla de audio
La mezcla de audio implica el ajuste de los niveles de volumen para que conserven su calidad dentro del propio clip y, posteriormente, ajustarlos en función del resto de los clips de la película. Por ejemplo, es posible que primero ajuste el volumen de un clip con una narración para que no haya mucha diferencia entre las secciones que tienen un sonido más sutil y otras con un sonido más alto; a continuación, eleve el volumen general de la narración para que se oiga bien sobre los sonidos de fondo o la música de otros clips.
En Premiere Elements, los cambios de volumen se miden en decibelios. Un nivel de 0,0 dB es el volumen original (sin silencio). Si se cambia el nivel a un número negativo, se reducirá el volumen; si se cambia el nivel a un número positivo, se aumentará.
Para controlar el volumen de un clip, se puede usar el gráfico de volumen (la línea amarilla horizontal de la pista de audio de cada clip, a veces denominada goma elástica de volumen) o el Mezclador de audio. Si lo desea, puede usar la ventana Medidores de audio para ver el volumen general del audio del proyecto.
Tenga en cuenta las siguientes directrices a la hora de ajustar los niveles de volumen:
Si se combinan clips de audio de varias pistas con un volumen particularmente alto, se podría producir un recorte (una distorsión staccato). Para evitar los recortes (distorsiones), reduzca los niveles de volumen.
Si necesita ajustar el volumen de forma independiente en diferentes partes de un clip (por ejemplo, la voz de una persona es débil, mientras que después la de otra es demasiado alta), puede utilizar fotogramas clave para variar el volumen a lo largo del clip.
Si el nivel original de un clip es demasiado alto o demasiado bajo, puede cambiar el nivel de entrada. No obstante, el ajuste del nivel de entrada no eliminará las distorsiones ocasionadas por grabar el clip a demasiado volumen. En estos casos, la mejor opción es volver a grabar el clip.
Ajuste de volumen y mezcla de audio en el Mezclador de audio
Use el Mezclador de audio para controlar el equilibrio y volumen del sonido en las diferentes pistas del proyecto. Se puede ajustar el equilibrio y nivel del audio incluido en los clips de vídeo, así como en la banda sonora y la narración. Por ejemplo, tal vez desee aumentar el volumen de la narración y disminuir el de la banda sonora en diferentes puntos para enfatizar o para que las voces más tenues se puedan oír mejor que la música.
Se pueden realizar ajustes mientras se escuchan pistas de audio y se ven pistas de vídeo. Cada pista del Mezclador de audio corresponde a una pista de audio en la Línea de tiempo de la vista de experto, por lo que los nombres coinciden. Al realizar ajustes, se añaden fotogramas clave a la pista. Se puede especificar un intervalo mínimo predeterminado para los fotogramas clave en las preferencias de audio.
(Opcional) Seleccione Editar > Preferencias > Audio / Adobe Premiere Elements 13 > Preferencias > Audio y en Reducción de intervalo de tiempo mínimo, defina un valor entre 1 y 2.000 milisegundos con objeto de limitar los fotogramas clave a intervalos mayores que dicho valor. Si no desea oír sonidos mientras borra elementos de audio, desactive la opción Reproducir audio durante borrado.
- En la línea de tiempo de la vista de experto, haga clic en el panel Herramientas y seleccione la opción Mezclador de audio o elija Herramientas > Mezclador de audio.
- Arrastre el indicador de tiempo actual donde desee que comience la mezcla de audio.
- Haga clic en Reproducir, en la ventana Monitor, y ajuste los controles del Mezclador de audio para que se añadan automáticamente fotogramas clave a la pista:
Si desea ajustar el equilibrio de una pista, arrastre el control Equilibrio hacia la derecha o hacia la izquierda.
Si desea aumentar el volumen de una pista, arrastre el control Nivel hacia arriba o hacia abajo.
Para silenciar una pista durante la mezcla, haga clic en Silenciar. La opción no silencia la pista permanentemente, sino únicamente durante la mezcla.
SmartMix
A veces la música de fondo está demasiado fuerte y los diálogos de un clip no se pueden oir. Para garantizar que los diálogos se oyen con facilidad, es preciso bajar el volumen de la música de fondo. SmartMix permite el ajuste automático del volumen de la música de fondo. Para obtener los mejores resultados, coloque los clips de diálogo en la pista Audio 1 o en la pista Narración (pistas en primer plano) y la música en la pista Banda sonora (pistas de fondo). Premiere Elements busca diálogos en los clips de todas las pistas de primer plano. Los fotogramas clave se crean de forma automática o inteligente para bajar el nivel de volumen y garantizar que el diálogo de la pista en primer plano se oiga. Los ajustes de Mezcla inteligente se aplican a todos los clips de audio en la línea de tiempo de la vista de experto, no sólo en el clip seleccionado. Cuando se utiliza SmartMix en una pista de audio, se eliminan los fotogramas clave que se aplicaron previamente en la Banda sonora.
Cambio de pistas de primer plano y de fondo
De forma predeterminada, cuando se crea una pista se trata de una pista de primer plano. Puede cambiar el tipo de pista según sus necesidades. También puede desactivar una pista para garantizar que la pista se ignora cuando realiza un SmartMix.
- Seleccione Herramientas > SmartMix.
- En el panel Mezclador inteligente y seleccione una de las opciones siguientes en el menú de debajo del nombre de la pista.
Primer plano
Fondo
Desactivado
Nota: Seleccione la opción Desactivado para ignorar la pista cuando realice una SmartMix.
Cambio de las preferencias de Mezcla inteligente
Para cambiar las opciones de SmartMix, seleccione Editar > Preferencias > Audio / Adobe Premiere Elements 13 > Preferencias > Audio. Puede cambiar las opciones siguientes:
Criterios predeterminados de pista
Especifique el tipo de pista. Las opciones disponibles son: Primer plano, Fono y Deshabilitada. Cuando crea una pista, de forma predeterminada se trata de una pista de banda sonora.
Fusionar pausa de
Especifique el umbral, en segundos.
Reducir fondo
Especifique el porcentaje de reducción de volumen deseado.
Normalizar cuadro de diálogo
Normalizar los diálogos para garantizar que el volumen permanece constante en toda la duración del clip.
Ajustar el volumen en la línea de tiempo de la vista de experto
Si lo desea, puede ajustar el volumen de un clip directamente en una pista de audio desde la línea de tiempo de la vista de experto. Arrastrando el gráfico Volumen hacia arriba o hacia abajo podrá, por ejemplo, hacer que el volumen de un clip coincida con el de sus clips cercanos o silenciarlo por completo.
- Si desea redimensionar una pista de audio para obtener una mejor visibilidad, coloque el puntero entre dos pistas en el área de encabezado de la pista de modo que aparezca el icono de ajuste de altura y, a continuación, arrastre hacia arriba o hacia abajo.
- Seleccione Volumen en la esquina superior izquierda del clip. A continuación, seleccione Volumen > Volumen de clip.
- Coloque el puntero sobre el gráfico Volumen: la línea amarilla que atraviesa horizontalmente la pista de audio del clip. El puntero cambia al icono blanco de doble flecha.
- Arrástrelo hacia arriba o hacia abajo para ajustar el nivel de manera uniforme. Arrastre los fotogramas clave existentes para moverlos.
Mientras los arrastra, se visualiza el nivel de decibelios. Un número positivo indica un incremento de volumen; un número negativo, una reducción del mismo.
Ajuste del nivel de entrada de los clips
Si el volumen original del clip es demasiado alto o demasiado bajo, cambie el nivel de entrada, o ganancia, antes de ajustar los niveles de salida. Sin embargo, si el nivel de la fuente de audio se ha definido como demasiado bajo cuando se realizó la grabación, el aumento de la ganancia podría amplificar el ruido. Para obtener resultados óptimos, grabe el audio a un nivel de volumen alto, pero no tanto que cause distorsión. Sin ajuste, el máximo nivel del audio bien grabado se encuentra entre 0 y -6 dB en el panel Medidores de audio. Si se graba audio a más de 0 dB, puede quedar entrecortado.
- En la línea de tiempo de la vista de experto, seleccione el clip. Para trabajar con varios clips, realice una de las acciones siguientes:
- Para seleccionar clips no consecutivos, mantenga presionada la tecla Ctrl o Cmd y haga clic en cada clip deseado.
- Para seleccionar todos los clips, presione Ctrl-A/Cmd-A.
- Para seleccionar clips consecutivos, haga clic en el panel Recursos del proyecto y arrastre un cuadro alrededor de los clips seleccionados.
- Seleccione Clip > Opciones de audio > Ganancia de audio.
- Realice una de las siguientes operaciones:
Haga clic en el valor cero e indique el valor de ganancia (0 dB equivale a la ganancia original del clip).
Haga clic en Normalizar para aumentar automáticamente la ganancia cuando haya un nivel de sonido demasiado bajo, o reducirla cuando el nivel de sonido sea demasiado alto. Premiere Elements muestra la cantidad necesaria para obtener una ganancia máxima sin recortes.
Silencio de clips
- Realice una de las siguientes acciones en la línea de tiempo de la vista de experto:
Si el clip está vinculado a un vídeo, presione Alt y haga clic en la pista de audio del clip en la línea de tiempo de la vista de experto para seleccionar sólo la parte de audio.
Si el clip no está vinculado a un vídeo, haga clic en él para seleccionarlo.
- Seleccione Clip > Habilitar (Al deshabilitar un clip, desaparece la marca de verificación situada junto a la opción en el menú de clip, y el nombre del clip se atenúa en la pista.)