Como principiante, es posible que te preguntes si existe un software para la edición de vídeo que se adapte a tus necesidades. Adobe Premiere Pro, es el software ideal tanto para profesionales como para los aficionados. Puedes utilizarlo solo o combinarlo con las aplicaciones After Effects y Photoshop. Además, puedes producir vídeos de alta definición y calidad a través de las herramientas de Edición de Premiere. Premiere Pro es un programa para principiantes ya que su interfaz es fácil de usar. Puedes añadir títulos, efectos y filtros, así como organizar y editar en una línea de tiempo visual utilizando Premiere Pro. También te puede ayudar a exportar los vídeos a DVD, cintas de vídeo y cualquier otro formato.
Los 15 mejores consejos de edición de Adobe Premiere Pro para principiantes
-
Conoce la interfaz de Premiere
Para ser más rápido al realizar una edición, debes conocer la interfaz de Premiere debido a que esto es crucial. En la interfaz, hay dos paneles y dos monitores. El trabajo del monitor es para la vista previa visual, mientras que los paneles son para elegir tus medios. La pantalla superior tiene plantillas preestablecidas y breves tutoriales en la barra lateral, que son esenciales para los principiantes.
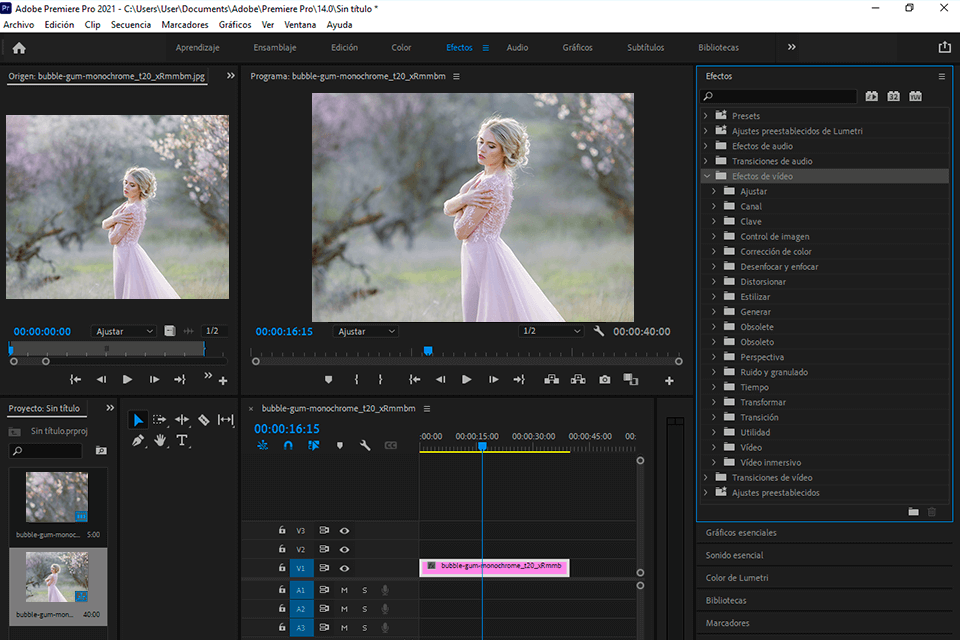
-
Aprende a Sincronizar
Saber cómo sincronizar hará que la edición en Adobe Premiere Pro sea más fácil. Hay un botón para la sincronización, y este se puede seleccionar después de arrastrar el clip de vídeo y audio en la línea de tiempo. Si haces clic con el botón derecho en el botón de sincronización, aparecerá la ventana de sincronización, tras la cual podrás sincronizar ambos clips.
-
Elimina las pistas vacías
Es posible que tengas pistas vacías que no tienen ninguna utilidad y pueden estar ocupando mucho espacio. Puedes eliminarlas para crear más espacio y tener más facilidad para elegir las pistas adecuadas. Puedes eliminar la pista haciendo clic con el botón derecho en la cabecera y seleccionando Eliminar pistas. Puedes eliminar todos los registros, o uno por uno después de que se abra el cuadro de diálogo cuando edites con Adobe Premiere Pro.
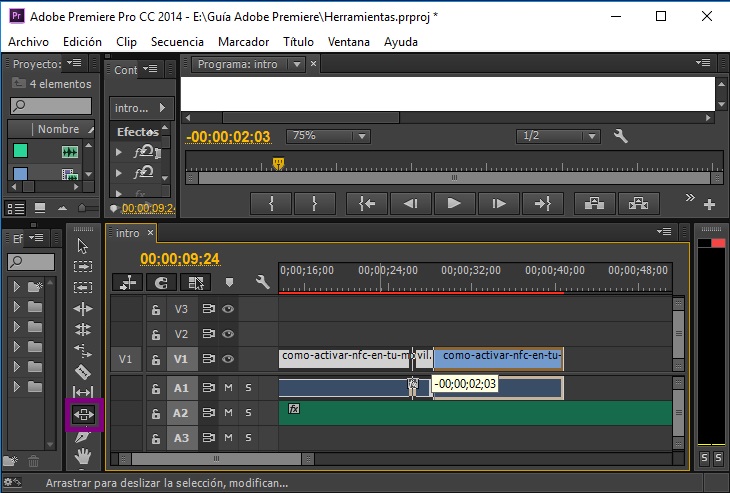
-
Encontrando el camino de vuelta
Durante la edición, puedes perderte debido al zoom en una línea de tiempo o clip. Puedes perder mucho tiempo tratando de encontrar el camino de nuevo, pero eso no debería ser el caso ya que hay una salida fácil. Para ver tu proyecto, puedes hacer zoom a la secuencia utilizando la tecla (\) de retroceso.
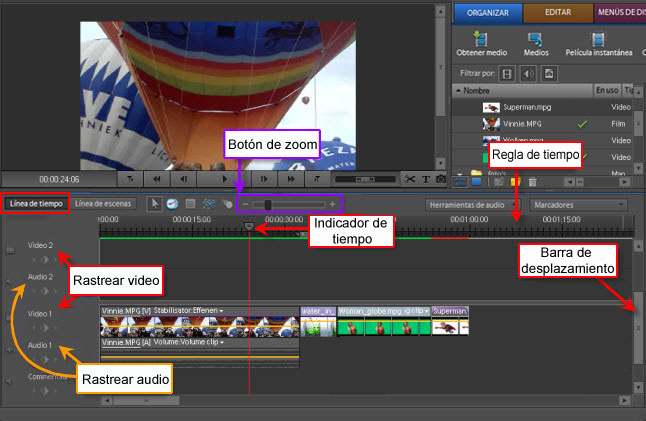
-
Editando con Ripple
La herramienta Ripple Edit en Premiere Pro es una herramienta útil para ti como principiante e incluso como profesional. Puedes usar la herramienta para recortar tu clip y llenar el espacio. El proceso de recorte puede llevar mucho tiempo, ya que debes recortar, cortar, eliminar, barajar y perforar el espacio. La herramienta es, por lo tanto, útil para facilitar tu trabajo.

-
Exporta mientras editas
La multitarea es muy útil para ahorrar tiempo mientras editas. Hay un truco que puedes utilizar con Premiere Pro mientras editas y exportas archivos. Puedes organizar el proceso de exportar en Adobe Media Encoder. Podrás beneficiarte de los clips, ya que el codificador los exportará.
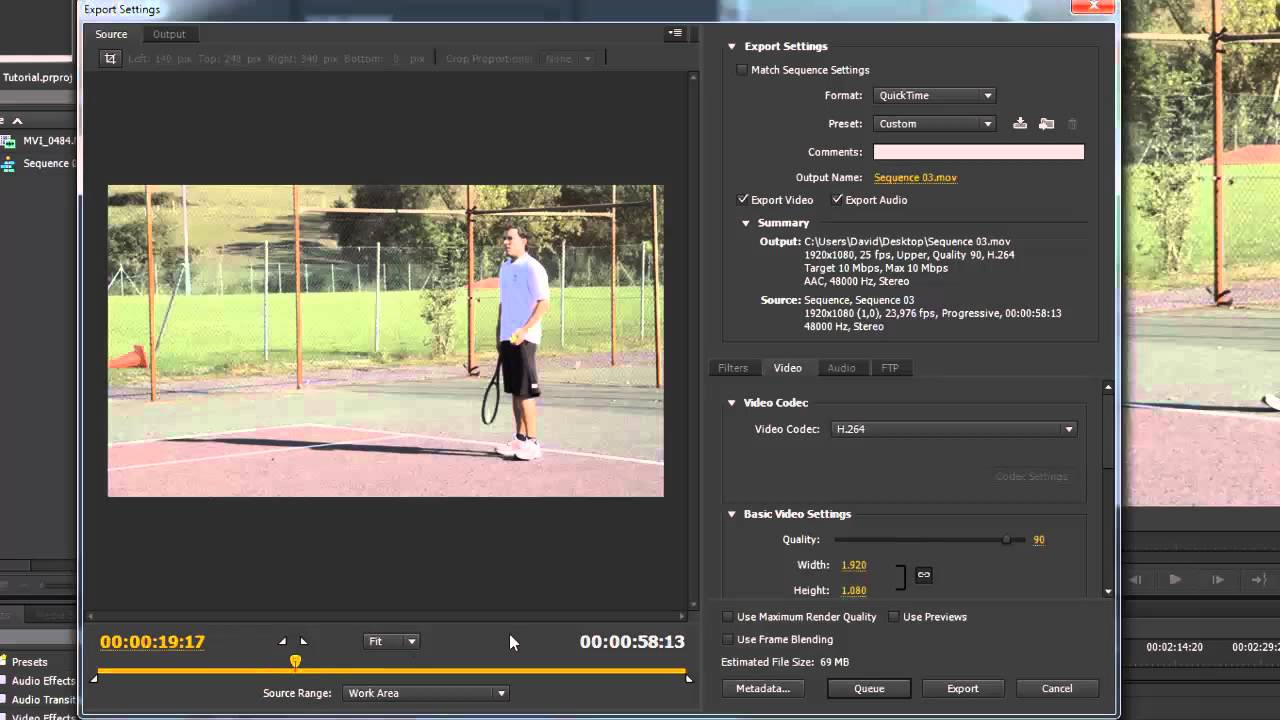
-
Ajustar la entrada y salida de vídeo
Cuando se hace la edición en Adobe Premiere manualmente importando, recortando, empezando y terminando con un video de entrada y salida, puedes cansarte y perder mucho tiempo valioso. Un atajo para este proceso es establecer la entrada y la salida y marcar el inicio y el final del vídeo. En el Navegador de Proyectos, haz doble clic en un clip de tu elección para comenzar el proceso. Cuando aparezca el monitor de origen, haz clic en la barra espaciadora para previsualizar el clip y para establecer la entrada haz clic en «I» y O» para la salida. También puedes optar por pulsar el botón Mark In y Mark Out.
-
Recortar el vídeo
Es posible que quieras cortar el vídeo en algún momento durante la edición. Debes prestar atención al cortar, ya que puedes acabar eliminando trozos esenciales del vídeo. Para ahorrarte la molestia, puedes hacer el recorte ideal de tu clip. Puedes utilizar el recorte dinámico fotograma a fotograma para recortar el vídeo.
-
Navegar por la línea de tiempo
Puede ser complicado intentar navegar por la línea de tiempo pasando del teclado al ratón. Sin embargo, puedes hacerlo de forma sencilla utilizando sólo el teclado. La barra espaciadora puede iniciar o detener la reproducción del vídeo. Para reproducir hacia atrás, haz clic en J, K, para detener la reproducción y L para reproducir hacia adelante. Si pulsas L varias veces, el clip avanzará rápidamente. Mientras que si se pulsas varias veces en J se retrocederá el clip rápidamente. El número de veces que pulses estos botones determinará la rapidez con la que el clip avanzará o retrocederá.
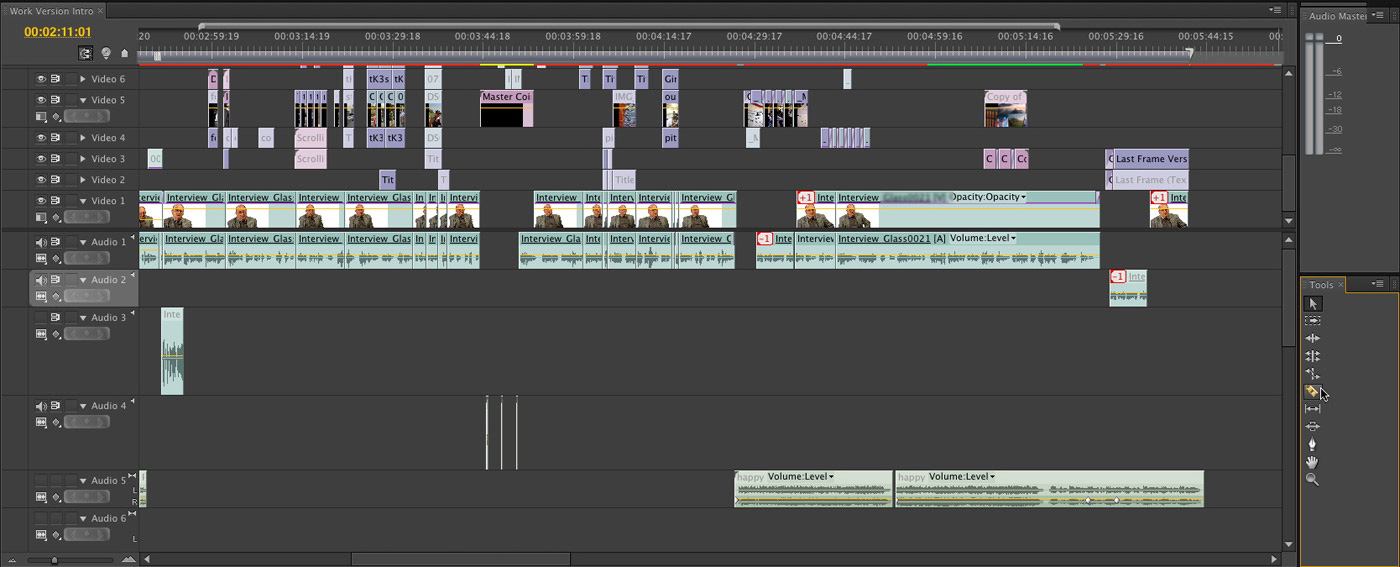
-
Importación de gráficos
Puedes importar un gráfico en Premiere Pro seleccionando el archivo que desees y haciendo clic en importar. El gráfico estará en el panel Proyecto. Para verlo, puedes elegir la ventana, luego el Proyecto y aparecerá. Para superponer el gráfico en el vídeo, arrastra el gráfico en el panel Proyecto y colócalo en un vídeo en blanco en la línea de tiempo.
-
Ajuste de los niveles de volumen
El volumen es esencial en tus clips, y debes estar en el nivel adecuado. Para ajustar el volumen, puedes hacerlo en el efecto Volumen que se encuentra en el panel Línea de tiempo. Puedes cambiar el nivel de volumen mientras editas el vídeo, ya que hacerlo después puede ser difícil.
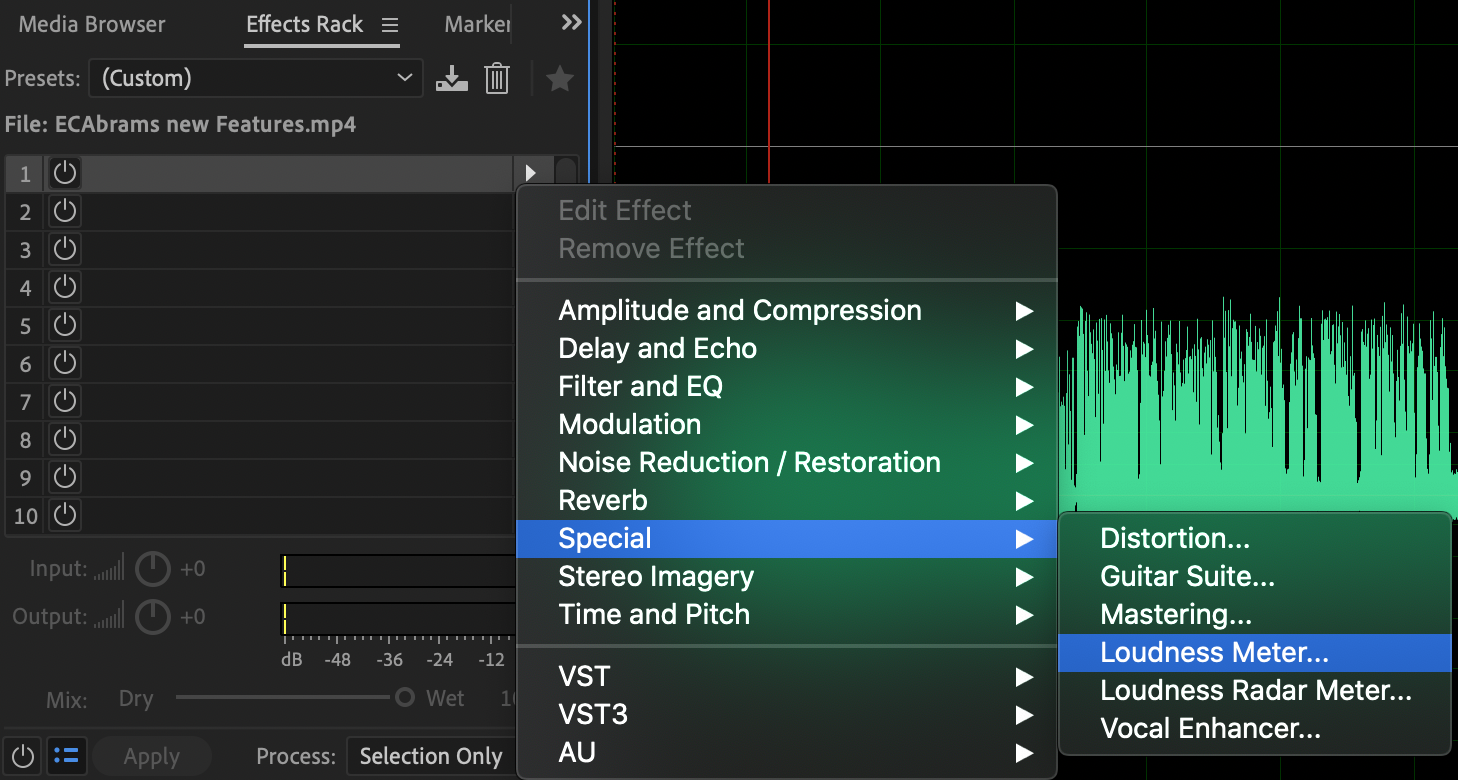
-
Codificación del color
Para trabajar con el color en el proyecto de edición de Adobe Premiere, abre el panel Lumetri Color en Adobe Premiere pro. Puedes elegir diferentes colores utilizando colores preseleccionados o herramientas de cuentagotas. Los deslizadores pueden moverse a Tono (H), Luminancia (L) y Saturación (S). Para conseguir un aspecto natural, el Blur y Denoise funcionará después de que puedas elegir los píxeles y ajustar los colores según tu preferencia.
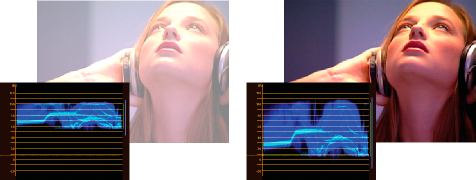
-
Aplicar efectos visuales
A la hora de editar, puedes utilizar el software de edición Premiere, ya que te da la libertad de añadir más de un efecto a tu vídeo. Puedes colocar (arrastrar y soltar) los iconos de efectos en un vídeo. Estos iconos se encuentran en la sección Efectos, que está en el panel Línea de tiempo. También puedes hacer clic dos veces en un efecto, y después de elegirlo, aplicarlo en el panel de Efectos.
Puedes aplicar efectos estándar (uno o más) a un clip arrastrando los iconos de efectos desde el panel Efectos a un clip que esté en el panel Línea de tiempo. O bien, elige el clip y haz doble clic en un efecto en el panel Efectos para aplicarlo al editar en Premiere Pro CC. Puedes aplicar un efecto similar varias veces, utilizando diferentes ajustes cada vez. Para aplicar un determinado efecto estándar en varios clips, puedes seleccionar todos los clips, y el efecto será a la vez.
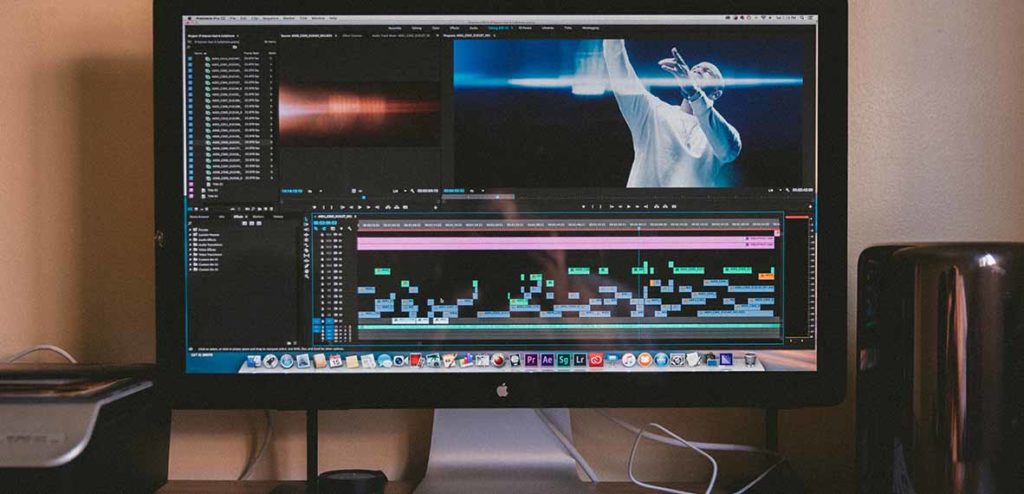
-
Creación de un time-lapse
Uno de los mejores trucos para la edición en Adobe Premiere Pro es que puedes añadir tu vídeo en la línea de tiempo para crear un time-lapse. Para ello, haz clic con el botón derecho del ratón en el vídeo y, a continuación, elige la velocidad en el menú. Tras una ventana emergente, puedes insertar una velocidad superior al 100% para acelerar el clip. Hay una función de reasignación que puedes utilizar para variar la velocidad del clip. Esta función te permite tener diferentes velocidades en tu clip, como velocidad normal y rápida.
-
Creación de espacios de trabajo
Saber cómo utilizar los espacios de trabajo en el software de edición adobe premiere pro hará que la edición sea divertida para ti. Es un consejo que es útil para ti como un principiante, ya que te ayuda a acelerar tu proyecto. Puedes crear un espacio de trabajo conociendo tu estilo de trabajo adecuado y luego organizando los paneles de acuerdo con él. Cuando reorganices los paneles, los demás se ajustarán automáticamente a la ventana.
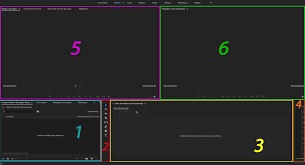
La mejor alternativa para la edición en Adobe Premiere Pro para principiantes
Wondershare UniConverter (originalmente Wondershare Video Converter Ultimate) es la mejor alternativa al software de edición Adobe premiere pro, ya que es fácil de usar. Puedes arrastrar los archivos que desees convertir y utilizar la interfaz para soltarlos. Tiene varias opciones para ayudarte a editar tus vídeos. Puedes descargar vídeos online y Wondershare Uniconverter hará el resto de la edición por ti. También puedes grabar un clip mientras se reproduce y más tarde optimizarlo y cambiar su formato a uno diferente. Sin embargo, es costoso, aunque si quieres lo mejor, un dólar más no significaría mucho. También requiere una entrada adicional para dominarlo en comparación con el software de edición de Adobe Premiere Elements, pero todavía se puede manejar como un principiante.
Creador de videos en línea fácil [Con plantillas editables]
Si estás buscando un editor de vídeo en línea fácil para principiantes, Wondershare VidAir es la mejor opción. Te proporciona plantillas preestablecidas para que te inicies en la edición de vídeo. También puedes crear un vídeo en pocos minutos. Wondershare VidAir permite añadir texto, pegatinas, música de fondo y vídeos/imágenes gratis a tus vídeos. Puedes arrastrar y soltar los clips para terminar un vídeo.
Pasos para editar vídeos en línea con la alternativa a Adobe Premiere Pro
Paso 1: Abre la página de plantillas de VidAir, y selecciona una plantilla de vídeo que te guste, haz clic en ella y pulsa el botón Usar esta plantilla para empezar a editar.
Paso 2: Utiliza las funciones de edición del panel izquierdo, como el texto, las pegatinas, los recursos de vídeo e imagen, la música de fondo, entre otros. Termina todo el vídeo desde la línea de tiempo.
Paso 3: Previsualiza todo el vídeo una vez realizado todos los cambios. Haz clic en el botón Exportar para generar y descargar el vídeo.
Léase también: AcademiaPlanetavirtual502






