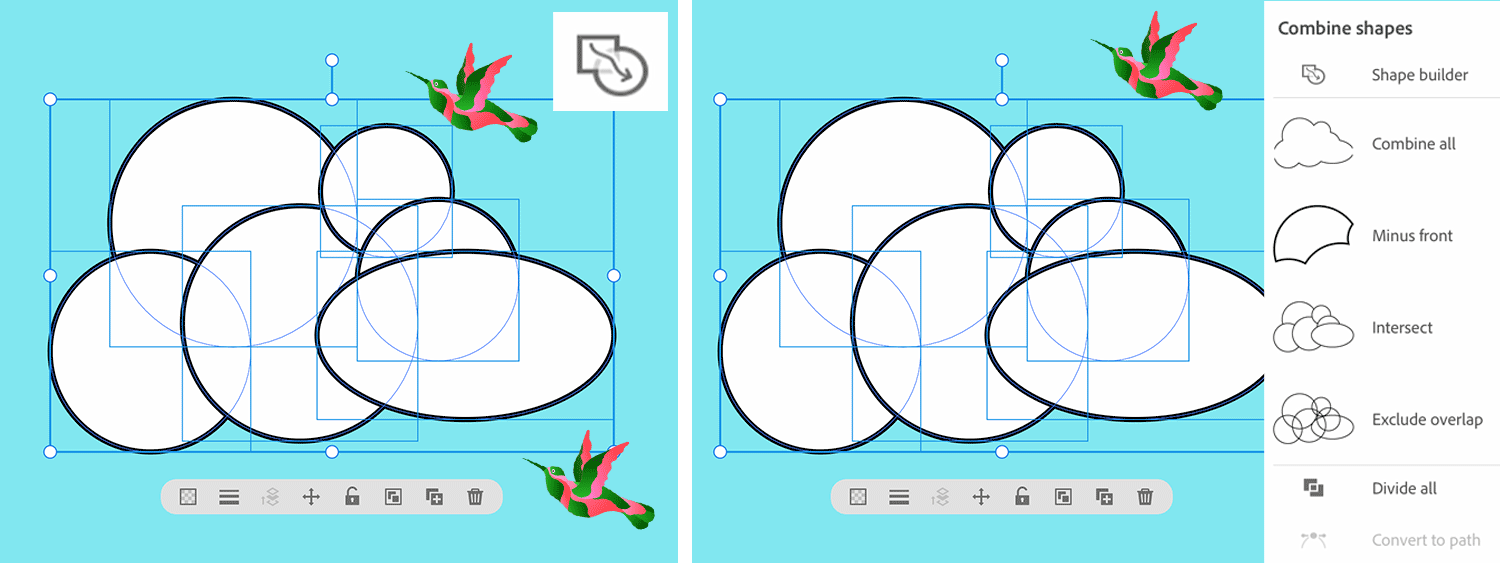Dibujo de líneas rectas
Utilice la herramienta Segmento de línea cuando desee dibujar segmentos de línea recta de uno en uno.
- Seleccione la herramienta Segmento de línea
 .
. - Lleve a cabo uno de los procedimientos siguientes:
- Sitúe el puntero donde desee que comience la línea y arrástrelo hasta donde desee que termine.
- Haga clic donde desee empezar la línea. En el cuadro de diálogo, especifique la Longitud y el Ángulo de la línea. Si desea rellenar la línea con el color de relleno actual, seleccione Rellenar línea. A continuación, haga clic en OK.
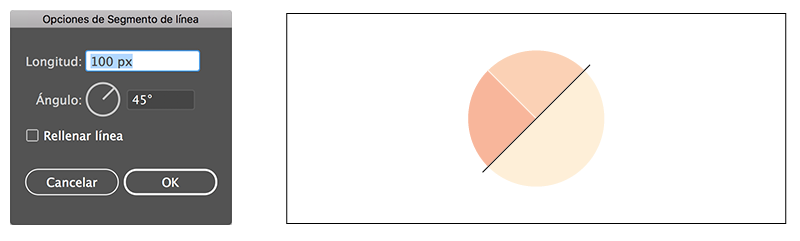
Dibujo de arcos
-
Haga clic y mantenga pulsada la herramienta Segmento de línea (
 ). Seleccione la herramienta Arco
). Seleccione la herramienta Arco  .
.
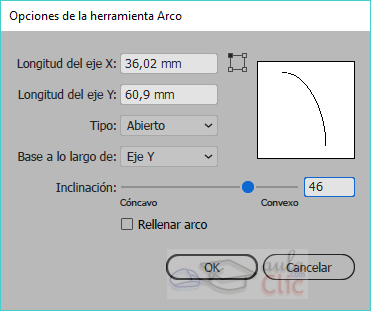
Lleve a cabo uno de los procedimientos siguientes:
- Sitúe el puntero donde desee que comience el arco y arrástrelo hasta donde desee que termine.
Haga clic donde desee empezar el arco. En el cuadro de diálogo, haga clic en un cuadrado del localizador del punto de referencia ![]() para determinar el punto desde donde se dibuja el arco. A continuación, defina cualquiera de las siguientes opciones y haga clic en OK.
para determinar el punto desde donde se dibuja el arco. A continuación, defina cualquiera de las siguientes opciones y haga clic en OK.
Longitud del eje X: especifica la anchura del arco.
Longitud del eje Y: especifica la altura del arco.
Tipo: especifica si el objeto es un trazado abierto o cerrado.
Base a lo largo de: especifica la dirección del arco. Elija Eje X o Eje Y dependiendo de si desea dibujar la base del arco a lo largo del eje horizontal (x) o del eje vertical (y).
Inclinación: especifica la dirección de la inclinación del arco. Especifique un valor negativo para crear una inclinación cóncava (hacia adentro). Especifique un valor positivo para crear una inclinación convexa (hacia afuera). Una inclinación de 0 crea una línea recta.
Rellenar arco: rellena el arco con el color de relleno actual.
Nota: Para ver una previsualización dinámica del arco a medida que define las opciones, haga doble clic en la herramienta Arco del panel de herramientas.
Dibujo de espirales
-
Haga clic y mantenga pulsada la herramienta Segmento de línea (
 ). Seleccione la herramienta Espiral
). Seleccione la herramienta Espiral  .
. -
Lleve a cabo uno de los procedimientos siguientes:
- Arrastre hasta que la espiral tenga el tamaño deseado. Arrastre el puntero en un arco para rotar la espiral.
- Haga clic donde desee empezar la espiral. En el cuadro de diálogo, defina cualquiera de las siguientes opciones y haga clic en OK.
Radio: especifica la distancia desde el centro hasta los puntos más exteriores de la espiral.
Decaimiento: especifica el grado de reducción de cada vuelta de la espiral con respecto a la vuelta anterior.
Segmentos: especifica el número de segmentos de la espiral. Cada vuelta de la espiral consta de cuatro segmentos.
Estilo: especifica la dirección de la espiral.
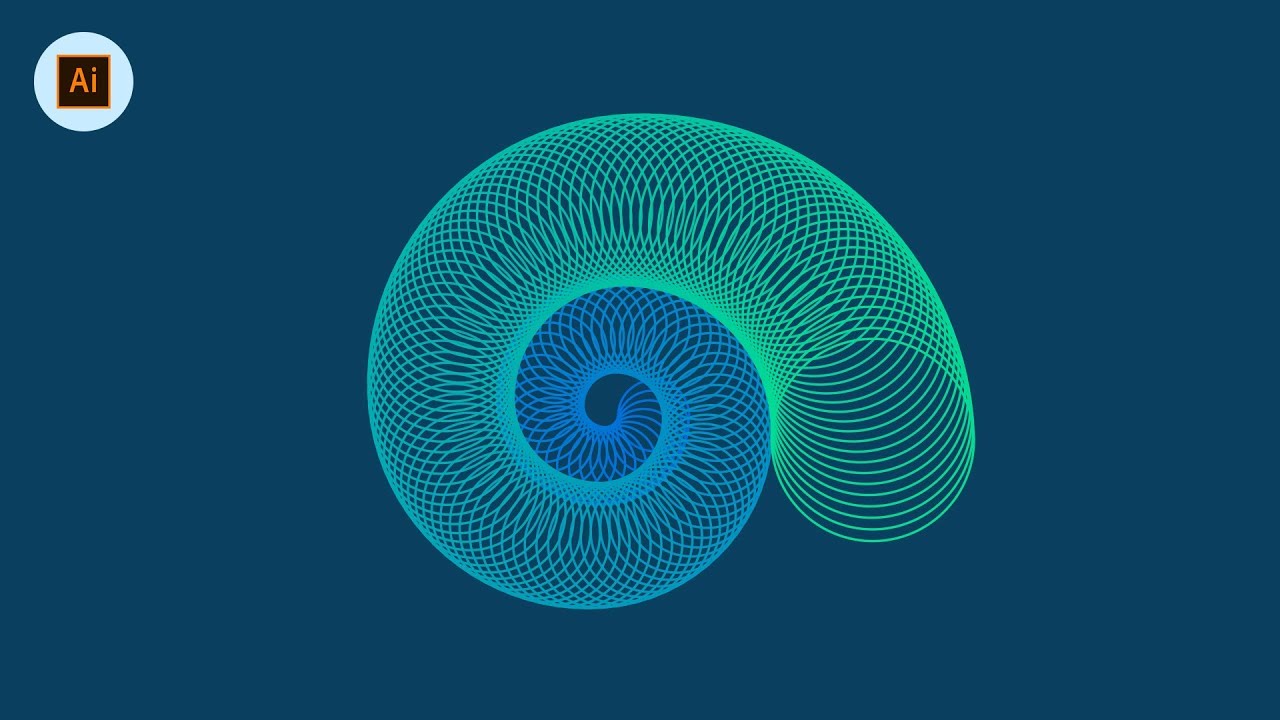
Dibujo de cuadrículas rectangulares
-
Haga clic y mantenga pulsada la herramienta Segmento de línea (
 ). Seleccione la herramienta Cuadrícula rectangular
). Seleccione la herramienta Cuadrícula rectangular  .
. -
Lleve a cabo uno de los procedimientos siguientes
- Arrastre hasta que la cuadrícula tenga el tamaño deseado.
- Haga clic para definir el punto de referencia de la cuadrícula. En el cuadro de diálogo, haga clic en un cuadrado del localizador del punto de referencia
 para determinar el punto desde donde se dibuja el arco. A continuación, defina cualquiera de las siguientes opciones y haga clic en OK.
para determinar el punto desde donde se dibuja el arco. A continuación, defina cualquiera de las siguientes opciones y haga clic en OK.
Tamaño predeterminado: especifica la anchura y la altura de la cuadrícula completa.
Divisores horizontales: especifica el número de divisores horizontales que han de aparecer entre las partes superior e inferior de la cuadrícula. El valor de Sesgar determina cómo se ponderan los divisores horizontales hacia la parte superior o inferior de la cuadrícula.
Divisores verticales: especifica el número de divisores que han de aparecer entre los lados izquierdo y derecho de la cuadrícula. El valor de Sesgar determina cómo se ponderan los divisores verticales hacia el lado izquierdo o derecho.
Usar rectángulo exterior como marco: permite reemplazar los segmentos superior, inferior, izquierdo y derecho por un objeto rectangular separado.
Rellenar cuadrícula: rellena la cuadrícula con el color de relleno actual (de lo contrario, el relleno se establece en Ninguno).
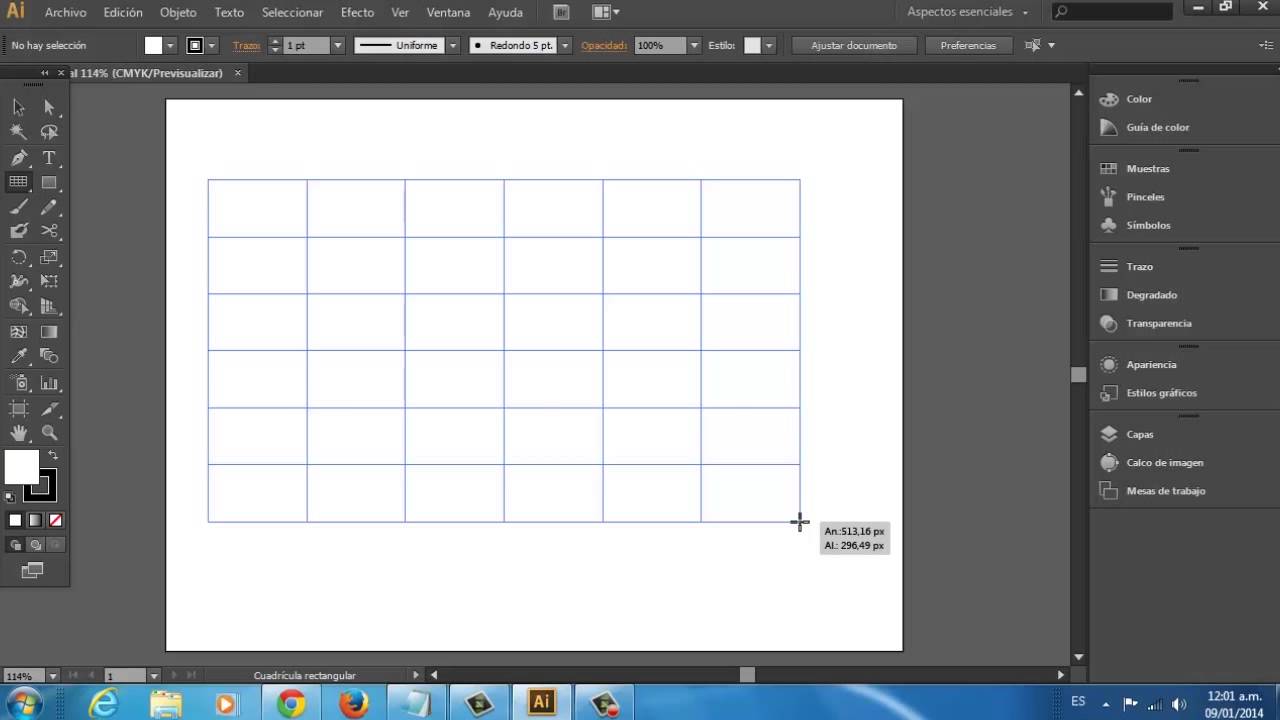
Dibujo de cuadrículas circulares (polares)
-
Haga clic y mantenga pulsada la herramienta Segmento de línea (
 ). Seleccione la herramienta Cuadrícula polar
). Seleccione la herramienta Cuadrícula polar  .
. -
Lleve a cabo uno de los procedimientos siguientes:
- Arrastre hasta que la cuadrícula tenga el tamaño deseado.
- Haga clic para definir el punto de referencia de la cuadrícula. En el cuadro de diálogo, haga clic en un cuadrado del localizador del punto de referencia
 para determinar el punto desde donde se dibuja el arco. A continuación, defina cualquiera de las siguientes opciones y haga clic en OK.
para determinar el punto desde donde se dibuja el arco. A continuación, defina cualquiera de las siguientes opciones y haga clic en OK.
Tamaño predeterminado: especifica la anchura y la altura de la cuadrícula completa.
Divisores concéntricos: especifica el número de divisores circulares concéntricos que han de aparecer en la cuadrícula. El valor de Sesgar determina cómo se ponderan los divisores concéntricos hacia el interior o el exterior de la cuadrícula.
Divisores radiales: especifica el número de divisores radiales que han de aparecer entre el centro y la circunferencia de la cuadrícula. El valor de Sesgar determina cómo se ponderan los divisores radiales en el sentido de las agujas del reloj o al contrario en la cuadrícula.
Crear trazado compuesto a partir de elipses: convierte los círculos concéntricos en trazados compuestos separados y rellena cada nuevo círculo.
Rellenar cuadrícula: rellena la cuadrícula con el color de relleno actual (de lo contrario, el relleno se establece en Ninguno).
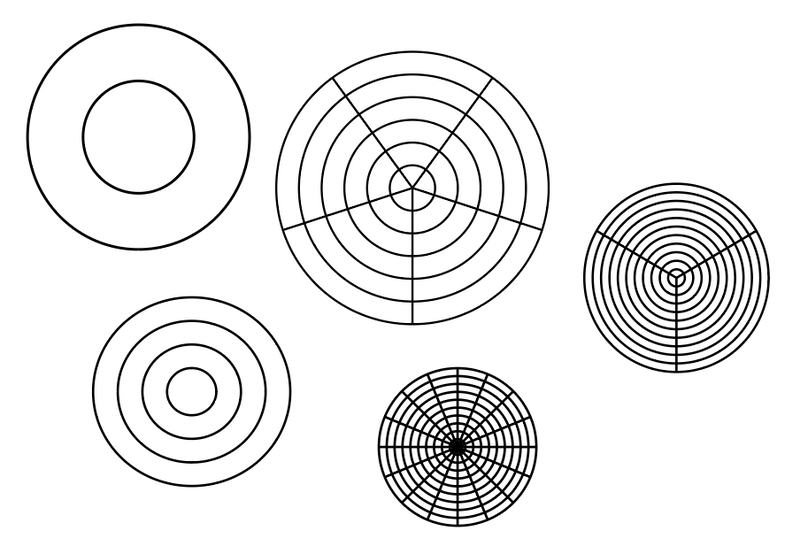
Dibujo de rectángulos y cuadrados
-
Elija la herramienta Rectángulo
 o Rectángulo redondeado
o Rectángulo redondeado  .
. -
Lleve a cabo uno de los procedimientos siguientes:
- Para dibujar un rectángulo, arrastre en diagonal hasta que el rectángulo alcance el tamaño deseado.
- Para dibujar un cuadrado, mantenga pulsada la tecla Mayús mientras arrastra en diagonal hasta que el cuadrado alcance el tamaño deseado.
- Para crear un cuadrado o rectángulo mediante valores, haga clic en el lugar que desee situar la esquina superior izquierda. Especifique una anchura y altura (y un radio de vértice para un rectángulo redondeado) y haga clic en OK.
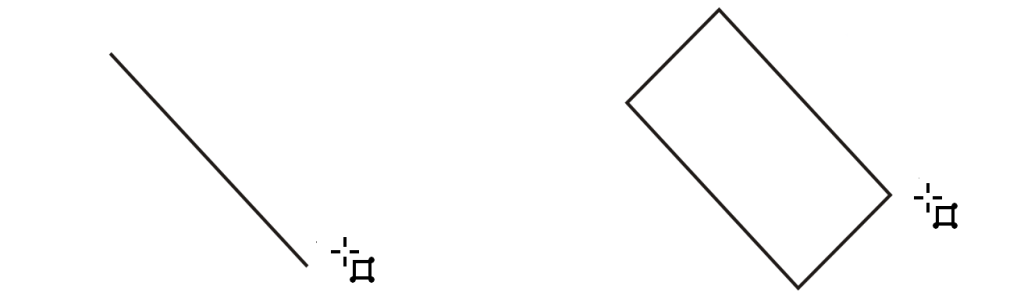
Especificación del radio de vértice de un rectángulo redondeado
El radio de vértice determina la redondez de las esquinas de un rectángulo redondeado. Puede cambiar el radio por defecto de todos los rectángulos nuevos y cambiar el radio de los distintos rectángulos a medida que se dibujan.
- Para cambiar el radio de vértice por defecto, seleccione Edición > Preferencias > Generales (Windows) o Illustrator > Preferencias > Generales (macOS) e introduzca un valor nuevo para Radio de vértice. De forma alternativa, puede seleccionar la herramienta Rectángulo redondeado, hacer clic en la ventana de documento e introducir un nuevo valor para Radio de vértice. El radio por defecto se aplicará solo a los nuevos rectángulos redondeados que dibuje, no a los existentes.
- Para cambiar el radio de vértice mientras arrastra con la herramienta Rectángulo redondeado, pulse la tecla de flecha Arriba o Abajo. Cuando los vértices tengan la redondez deseada, suelte la tecla.
- Para crear esquinas cuadradas mientras arrastra con la herramienta Rectángulo redondeado, pulse la tecla de flecha Izquierda.
- Para crear las esquinas más redondeadas mientras arrastra con la herramienta Rectángulo redondeado, pulse la tecla de flecha Derecha.
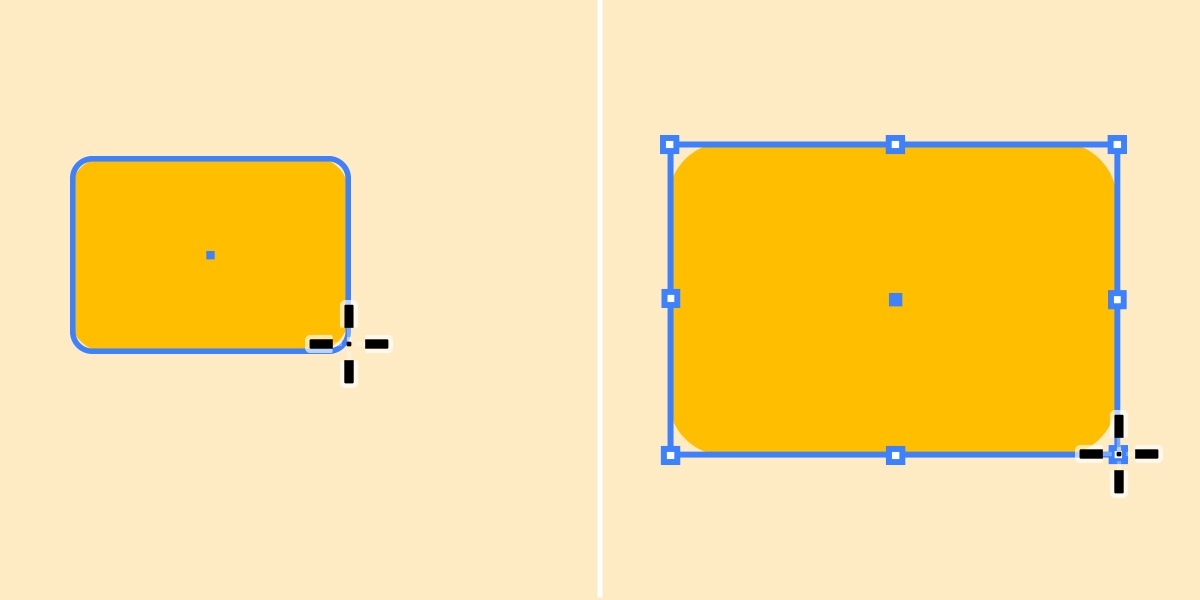
Nota:
No puede cambiar el radio de vértice después de dibujar un rectángulo redondeado. Si piensa que debe cambiar el radio de vértice, dibuje un rectángulo normal y elija Efecto > Convertir en forma > Rectángulo redondeado y especifique los parámetros del rectángulo redondeado. Para cambiar el radio de vértice u otros parámetros, modifique los parámetros del efecto en el panel Apariencia.
Dibujo de elipses
-
Haga clic y mantenga pulsada la herramienta Rectángulo (
 ). Elija la herramienta Elipse
). Elija la herramienta Elipse  .
.Para obtener más información sobre la selección de herramientas, consulte Selección de herramientas.
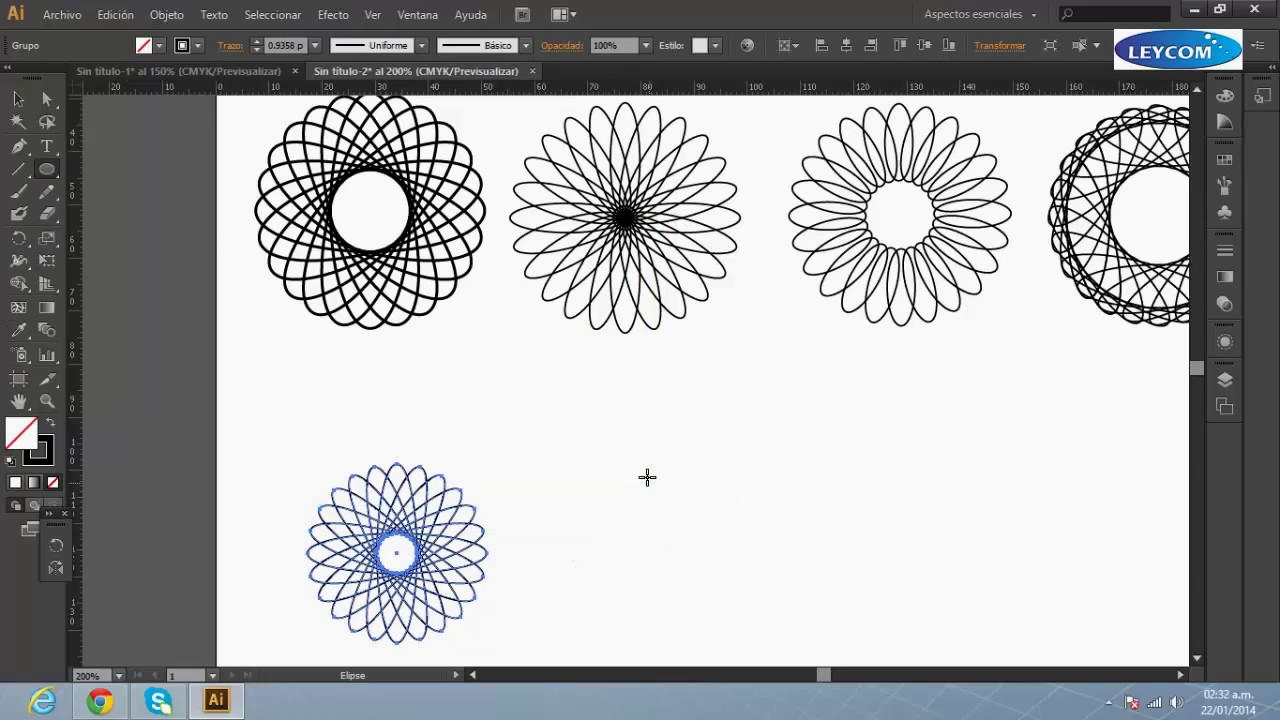
Lleve a cabo uno de los procedimientos siguientes:
- Arrastre en diagonal hasta que la elipse tenga el tamaño deseado.
- Haga clic donde desee que esté el vértice superior izquierdo del cuadro delimitador de la elipse. Introduzca la anchura y la altura de la elipse, y haga clic en OK.
Nota: Para crear un círculo, mantenga pulsada la tecla Mayús mientras arrastra. Para especificar las dimensiones, una vez introducido un valor de anchura, haga clic en la palabra Altura para copiar dicho valor en el cuadro Altura.
Dibujo de polígonos
-
Haga clic y mantenga pulsada la herramienta Rectángulo (
 ). Seleccione la herramienta Polígono
). Seleccione la herramienta Polígono  .
. -
Lleve a cabo uno de los procedimientos siguientes:
- Arrastre hasta que el polígono tenga el tamaño deseado. Arrastre el puntero en arco para rotar el polígono. Pulse las teclas de flecha Arriba y Abajo para añadir y eliminar lados del polígono, respectivamente.
- Haga clic donde desee que esté el centro del polígono. Especifique el radio y el número de lados del polígono, y haga clic en OK.
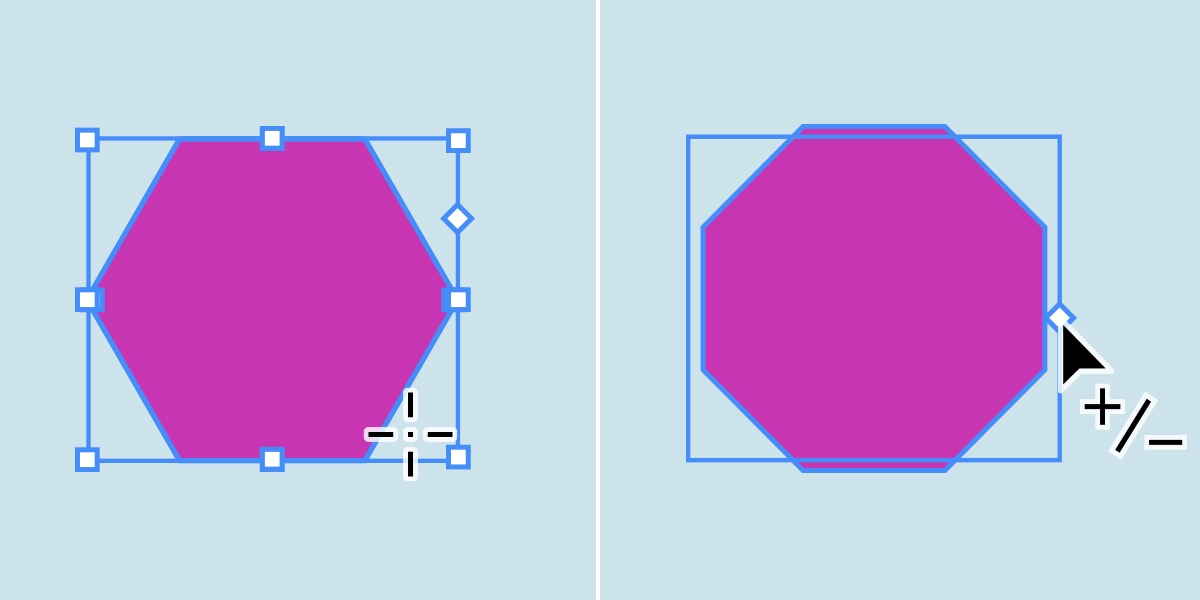
Nota:
Los triángulos también son polígonos, y pueden dibujarse exactamente igual que cualquier otro polígono.
Dibujo de estrellas
-
Haga clic y mantenga pulsada la herramienta Rectángulo (
 ). Seleccione la herramienta Estrella
). Seleccione la herramienta Estrella  .
. -
Lleve a cabo uno de los procedimientos siguientes:
- Arrastre hasta que la estrella tenga el tamaño deseado. Arrastre el puntero en un arco para rotar la estrella. Pulse las teclas de flecha Arriba y Abajo para añadir y eliminar puntos de la estrella, respectivamente.
- Haga clic donde desee que esté el centro de la estrella. Para Radio 1, especifique la distancia desde el centro de la estrella hasta los puntos más interiores. Para Radio 2, especifique la distancia desde el centro de la estrella hasta los puntos más exteriores. Para Puntos, especifique el número de puntos que debe tener la estrella. A continuación, haga clic en OK. Para aumentar o reducir el número de puntos de la estrella, también puede usar las teclas de flechas hacia arriba y hacia abajo mientras la dibuja.

Puede activar la función de dibujo y edición en tiempo real para mejorar el aspecto dinámico de los objetos al trabajar con ellos. Para activar esta función:
- [Windows] Elija Editar > Preferencias > Rendimiento > Dibujo y edición en tiempo real.
- [macOS] Elija Illustrator > Preferencias > Rendimiento > Dibujo y edición en tiempo real.
Dibujo de destellos
La herramienta Destello crea objetos con destellos con un centro brillante, un halo, y rayos y anillos. Puede utilizar esta herramienta para crear un efecto similar al destello de una lente en una fotografía.
Los destellos incluyen un manejador central y otro en el extremo. Puede usar los manejadores para situar el destello y sus anillos. El manejador central está en el centro brillante del destello, de donde parte el trazado del destello.
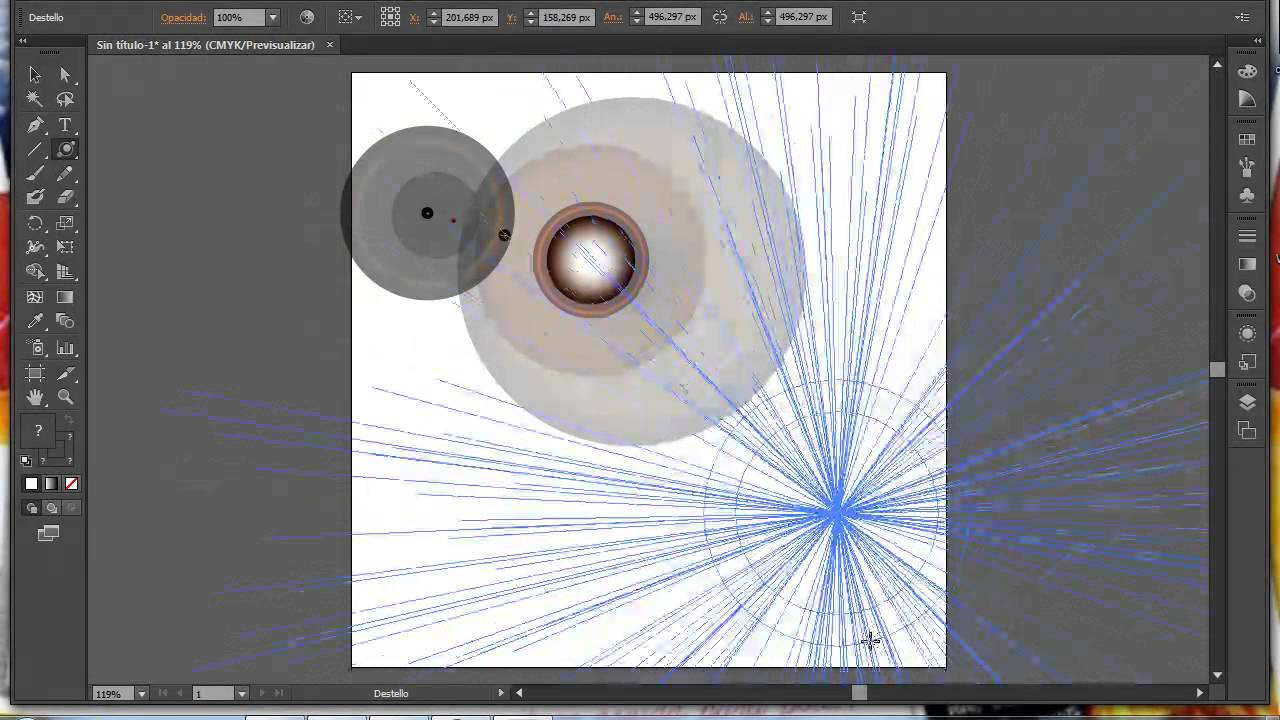
Componentes de un destello
A. Manejador central B. Manejador del final C. Rayos (aparecen en negro para mayor claridad) D. Halo E. Anillos
Creación de destellos
CREACIÓN DE UN DESTELLO POR DEFECTO
-
Haga clic y mantenga pulsada la herramienta Rectángulo (
 ). Seleccione la herramienta Destello
). Seleccione la herramienta Destello  .
. -
Mantenga pulsada la tecla Alt (Windows) o la tecla Opción (macOS) y haga clic en donde desee que aparezca el manejador central del destello.
Consejo: a menudo, los destellos resultan mejor si se dibujan sobre objetos existentes.
DIBUJO DE DESTELLOS
-
Seleccione la herramienta Destello.
-
Pulse el botón del ratón para colocar el manejador central del destello y, a continuación, arrastre para ajustar el tamaño del centro, el tamaño del halo y para rotar el ángulo de los rayos.
Antes de soltar el botón del ratón, pulse la tecla Mayús para restringir los rayos a un ángulo establecido. Pulse las teclas de cursor arriba o cursor abajo para añadir o quitar rayos. Pulse Ctrl (Windows) o Comando (macOS) para mantener constante el centro del destello.
-
Suelte el botón del ratón cuando el centro, el halo y los rayos estén a su gusto.
-
Pulse y vuelva a arrastrar para añadir anillos al destello y para colocar el manejador del final.
Antes de soltar el botón del ratón, pulse las teclas de cursor arriba y cursor abajo para añadir o quitar anillos. Pulse la tecla tilde (~) para colocar anillos aleatoriamente.
-
Suelte el botón del ratón cuando el manejador extremo esté en la posición deseada.
Cada elemento del destello (centro, halo, anillos y rayos) se rellena de color con diferentes ajustes de opacidad.
CREACIÓN DE UN DESTELLO MEDIANTE EL CUADRO DE DIÁLOGO OPCIONES DE LA HERRAMIENTA DESTELLO
-
Seleccione la herramienta Destello y haga clic donde desee situar el manejador central del destello.
-
En el cuadro de diálogo Opciones de la herramienta Destello, seleccione una de las siguientes opciones y haga clic en OK:
- Especifique el diámetro global, la opacidad y el brillo del centro del destello.
- Especifique el Crecimiento de la aureola en forma de porcentaje del tamaño global y la tolerancia del halo (0 es nítido y 100 es desenfocado).
- Si desea que el destello contenga rayos, seleccione Rayos y especifique el número de rayos, el rayo más largo (en forma de porcentaje del rayo promedio) y la tolerancia de los rayos (0 es nítido y 100 es desenfocado).
- Si desea que el destello contenga anillos, seleccione Anillos y especifique la distancia del trazado entre el punto central del halo (manejador central) y el punto central del anillo más lejano (manejador extremo), el número de anillos, el anillo más grande (en forma de porcentaje del anillo promedio) y la dirección o el ángulo de los anillos.

Edición de destellos
Lleve a cabo uno de los procedimientos siguientes:
- Seleccione el destello y haga doble clic en el icono de la herramienta Destello para abrir el cuadro de diálogo Opciones de la herramienta Destello. Cambie los ajustes del cuadro de diálogo.
Sugerencia: Para restaurar los valores por defecto de un destello, mantenga pulsada la tecla Alt (Windows) o la tecla Opción (macOS) y haga clic en Restaurar.
- Seleccione el destello y la herramienta Destello. Arrastre un punto extremo, desde el manejador central o el manejador extremo, para cambiar la longitud o la dirección del destello.
- Seleccione el destello y seleccione Objeto > Expandir. Al hacerlo, los elementos del destello se vuelven editables, como elementos de fusiones.
Léase también: Diplomado en Illustrator
Léase también: AcademiaPlanetavirtual502