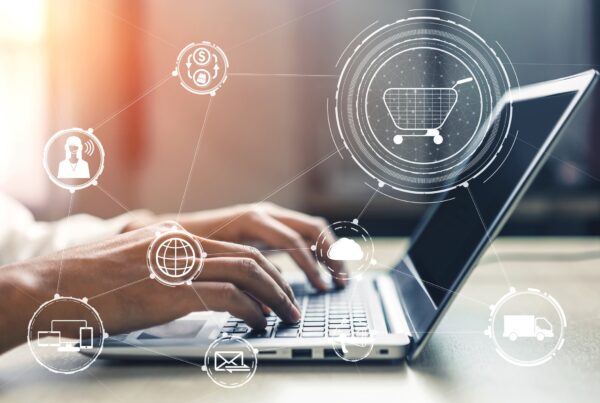Adobe Illustrator, es una de las plataformas más utilizadas por los diseñadores al momento de crear sus piezas gráficas. Además, es catalogado uno de los programas que ha permanecido más tiempo vigente, ya que va más de 30 años en el rubro de diseño y arte digital. Por ello, en esta nota te contaremos todo sobre qué es Adobe Illustrator.
La definición de qué es Illustrator, es clara. Ya que, se trata del programa de diseño ideal para crear piezas de arte digital incluido en Adobe Systems. También, viene a ser uno de los pioneros en el diseño vectorial. Principalmente, porque su plataforma cuenta con diferentes herramientas para elaborar distintas piezas gráficas en una mesa de trabajo. Es decir, están destinadas a ser utilizadas para una impresión, vídeos, publicaciones en redes sociales, portafolio, entre otros.
Cada una de estas piezas en mesas de trabajo se guardan en el formato ai. conocida como la extensión de Adobe Illustrator. Actualmente, forma parte del parque de Adobe Creative Cloud, el cual puede descargarse con los demás programas de diseño que ofrece esta plataforma.

El comienzo de la historia de Adobe Illustrator, surge con la creación de este programa en el año 1986, debido al éxito que tuvo el programa para impresoras Adobe PostScript en el año 1982. Sin embargo, su lanzamiento oficial se da en enero 1987, bajo el nombre de Adobe Illustrator 1.1. Desde un comienzo, estaría habilitado solo para el sistema Apple Macintosh, pero los creadores quisieron ir más allá.
Este programa, desde sus inicios, dio mucha curiosidad a los usuarios por las diversas herramientas con las que contaba en su plataforma. Es así, que con cada versión que han lanzado de CS3, CS4, CS5, CS6 y CC, han ido mejorando sus herramientas en el transcurso del tiempo. Por ello, a pesar de tener ya más de 30 años en el mercado, sigue siendo el programa número uno que los usuarios eligen.
La marca de presentación de Adobe Illustrator
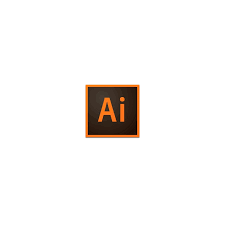
Desde un comienzo la marca de presentación de Adobe Illustrator, fue muy llamativa. Primero empecemos con su nombre, el cual está compuesto por el nombre de la marca de la empresa «Adobe» y la palabra Illustrator, que en español significa «Ilustrador».
Los creadores John Warnock y Luanne Seymour Cohen, eligieron la pintura «El Nacimiento de Venus», del gran Sandro Boticelli, como la imagen del programa, que fue utilizada hasta la versión 10. Escogieron esta imagen por el fluido que tenía los rizos de venus en el retrato, ya que mostraba el potencial que ofrecía el programa, al tener un trazado de curvas suaves que ofrecen los gráficos vectoriales.
No obstante, con el pasar de los años fue dejándose de lado el rostro de la pintura en la aparición del programa y la caja del producto. En su lugar, se hizo énfasis en las nuevas funciones que brindaba en cada actualización a partir de la versión 10. Al llegar a esta nueva versión, la imagen fue reemplazada por la ilustración de una flor que tenía más relación con las nuevas versiones 11 y 12, las cuales ya pertenecían a Adobe Creative Suite, que era una plataforma que contaba con diferentes programas de la empresa Adobe.
Sin embargo, al actualizarse la versión de Adobe Creative 3, la compañía decide cambiar de imagen de presentación, por un diseño simple, que está compuesto por colores básicos y el texto AI (abreviación del nombre). Y a partir de ese año ha ido cambiando, solamente la tipografía o el color en las características de Adobe Illustrator.
La controversia de Adobe Illustrator con Macromedia FreeHand
En el año 2005, la compañía Adobe Systems, adquirió el programa MacroMedia FreeHand, una aplicación de ilustración vectorial, cuya compra le costó a la empresa $340 millones de dólares. Sin embargo, esta plataforma al tener un público cuando pertenecía a su antiguo dueño, Altsys, cayó por el simple hecho que ya no tenía nuevas herramientas. Además, que Adobe la seguía ofreciendo sin actualizaciones, ni nada nuevo, y los usuarios que querían utilizar este programa, se tenían que ver obligados a usar Illustrator.
Después de un tiempo y tras causar un poco de controversia entre los usuarios, en el año 2009, emitieron un comunicado en su sitio web oficial titulado «Adobe y el futuro de Freehand», donde explicaron lo siguiente:
«No se han realizado actualizaciones de FreeHand en más de cuatro años y Adobe no tiene pensado iniciar un desarrollo para agregar funciones nuevas o compatibilizar Mac con tecnología Intel y Windows Vista. Para apoyar los flujos de trabajo de los clientes, seguiremos vendiendo FreeHand y ofreciendo servicio de atención al cliente y de asistencia técnica de acuerdo con nuestras políticas. Aunque reconocemos que FreeHand dispone de una base de clientes fieles, animamos a los usuarios a que utilicen el nuevo Adobe Illustrator CS4, que es compatible tanto con PowerPC y Mac con tecnología Intel, como con Microsoft Windows XP y Windows Vista.»
No obstante, este comunicado no sirvió de mucho, pues los usuarios fieles han seguido solicitando una nueva actualización. Incluso llegaron al punto de crear una comunidad web «Freehand libre», para presionar a Adobe Systems, a entregar nuevas versiones o el código de fuente para que otras compañías, puedan traer de vuelta el programa. Sin embargo, luego de ciertas disposiciones y actualizaciones tecnológicas, los usuarios debieron empezar a implementar el uso de Illustrator en sus trabajos.
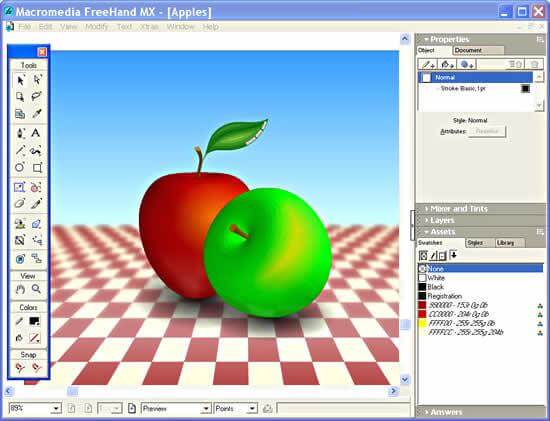
Historia de Adobe Illustrator
Illustrator, la primera aplicación de software de Adobe, fue lanzada en 1987 para Apple Macintosh. Entre sus características más significativas estaba su herramienta de lápiz, que permitía al usuario dibujar curvas suaves. Además de crear formas e imágenes de alta resolución. En 1989 Adobe lanzó Illustrator para computadoras personales con Microsoft Windows.
Adobe también lanzó versiones de Illustrator para varios otros sistemas operativos durante la década de 1990. Incluidos NeXT, Silicon Graphics y Sun Solaris. Sin embargo, todas estas versiones fueron descontinuadas debido a las bajas ventas. Ya que, estos sistemas operativos no lograron obtener una aceptación generalizada.
La versión 4 fue la siguiente versión de Illustrator compatible con Windows. También, fue la primera versión en admitir la edición mientras estaba en modo de vista previa. Posteriormente, Illustrator Versión 6 fue la última versión en estar centrada en Macintosh. Porque la interfaz en versiones posteriores cambió drásticamente para proporcionar una mayor compatibilidad con Windows.
En 2003, Adobe lanzó Adobe Creative Suite, que agrupaba Illustrator, Photoshop, InDesign y Acrobat. En 2013, Adobe anunció que las futuras versiones de Illustrator y su otro software estarían disponibles. A través de un servicio de suscripción a Internet. Este es Adobe Creative Cloud. Actualmente, la suscripción tiene un costo de 48,39 euros al mes.
Gráficos vectoriales en Adobe Illustrator
Una de las características más importantes de Adobe Illustrator es que la calidad de las ilustraciones creadas con Illustrator tienen una alta resolución. Es decir, una imagen generada en Illustrator se puede ampliar o reducir. Sin sacrificar la calidad de la imagen. Este es un atributo de la ilustración vectorial, que utiliza relaciones matemáticas, para describir líneas, arcos y otras partes de un ilustrador.
Un gráfico vectorial es un conjunto de polígonos que componen la imagen, que a su vez están compuestos por vectores. Cada vector pasa a través de una ubicación conocida como nodo o punto de control, que tiene una ubicación definida en los ejes x e y en un plano. Este nodo determina la trayectoria del vector.
Además, tiene varios atributos como color, curva, relleno, forma y grosor. Es más, la posición de los vectores se puede relacionar entre sí. A través de fórmulas matemáticas, que recalculan con precisión su posición cuando se cambia el tamaño de una imagen.

Cuáles son las características más importantes de Adobe Illustrator
Este increíble programa de ilustración y vectorización brinda diferentes funciones. Aquí, te contaremos las características más importantes de Adobe Illustrator.
Controles para un diseño vectorial
Gracias a este programa, no debes escatimar al momento de trabajar diseños en base a vectores. Cuenta con características de Illustrator. Por ejemplo, diferentes pinceles pictóricos, los cuales puedes utilizar para realizar grandiosas piezas gráficas de arte digital.
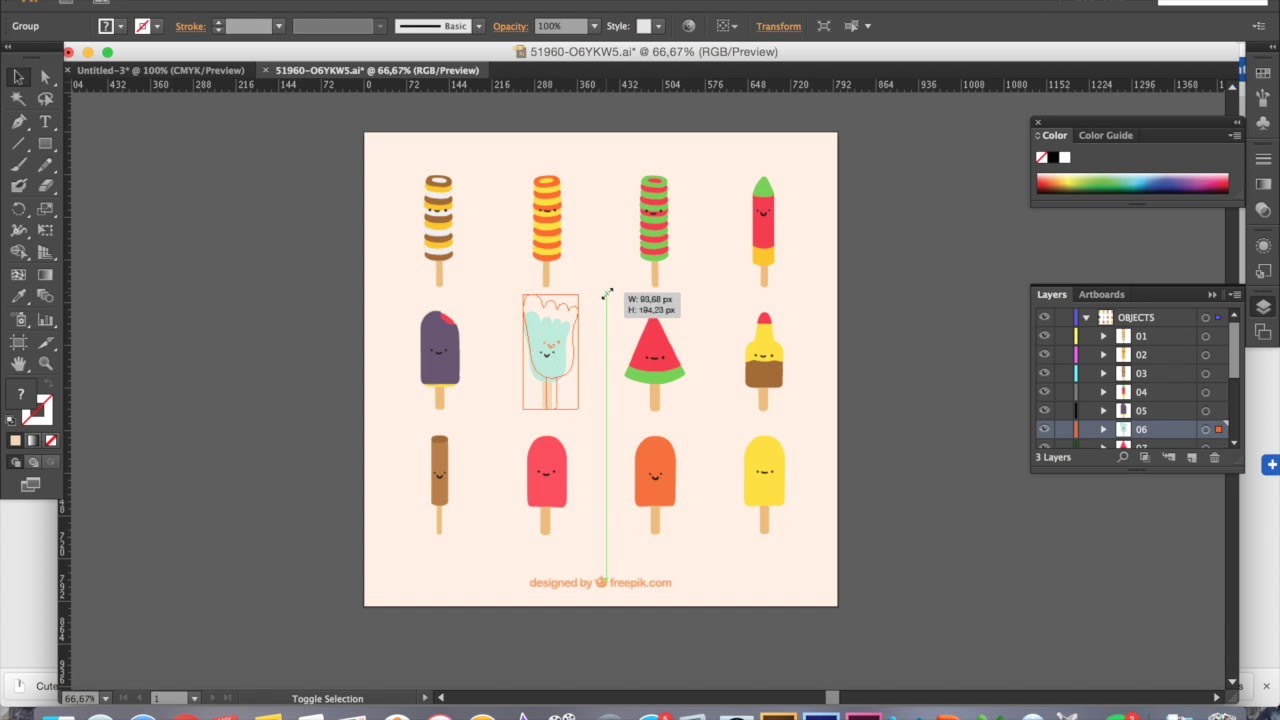
Una tipografía más avanzada
Una de las grandes características de Illustrator, es la libertad de utilizar una infinidad de tipografías gratuitas de diferentes estilos. Además de poder agregarle efectos, cambiar el tamaño, el interlineado, la rotación, etc.
La perspectiva del dibujo vectorial
Gracias a sus cuadrículas, se pueden llegar a crear grandes figuras, escenas, imágenes y más, con una perspectiva lineal de 1 a 3 puntos. Además, es una de las características de adobe Illustrator, que tiene como función ayudar a crear figuras más realistas y con profundidad.
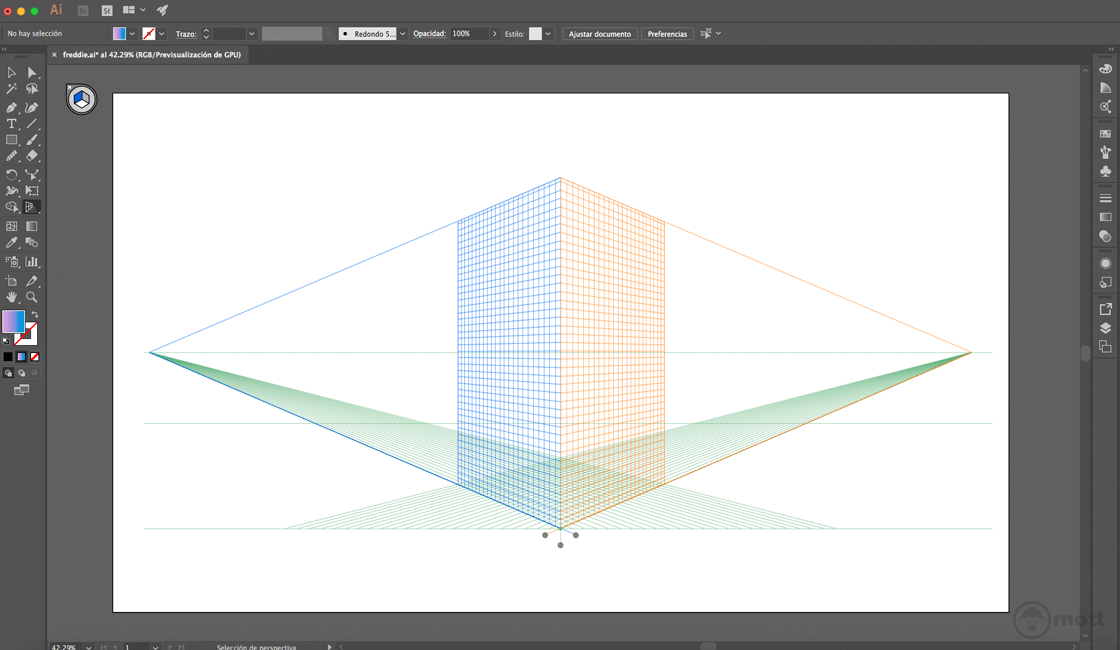
Un trazo más específico y atractivo
Illustrator ofrece diferentes funciones para personalizar el trazo, los guiones, los vectores, las líneas, los pinceles, y más. Solo es cuestión de que el diseñador deje volar su creatividad al momento de realizar su pieza gráfica.
Una increíble nitidez en sus gráficos
Con este programa, se puede llegar a diseñar diferentes piezas para cualquier tipo de dispositivo. Además, cuenta con una buena resolución. También, es compatible con los formatos de PDF, GIF, PNG y más.
Las ventajas y desventajas de usar Adobe Illustrator
| Ventajas | Desventajas |
| Las imágenes no pierden calidad. | El programa algunas veces puede ser un poco pesado. |
| Los editables pueden ser modificados en cualquier momento. | Se debe tener una buena memoria ram en la computadora para trabajar sin problemas en la plataforma. |
| Permite realizar animaciones. | No llegan a ser aptos para todos los sistemas operativos. |
| Sus piezas gráficas se pueden ser usadas para maquetación, diseño web, dibujos vectoriales, gráficos para móviles, etc. | No cuenta con una gama de efectos en fotografías. |
| Una amplia gama de colores y herramientas para crear piezas digitales. | No permite un trabajo de edición fotográfica, la cual conlleva a utilizar obligadamente Photoshop |
Las principales herramientas de Adobe Illustrator
Este gran programa cuenta con una gran gama de funciones. Es así como te nombraremos las más principales herramientas de Adobe Illustrator.
Herramienta selección
Herramienta Selección (V): Permite organizar y diseñar con comodidad las piezas gráficas, modificar un objeto en particular, al margen de los demás objetos de su diseño.
La herramienta selección de Adobe Illustrator se encuentra en el panel de herramientas, lo puedes identificar como la primera opción que aparece con un icono de flecha sin relleno. Puede seleccionar los objetos y grupos haciendo clic sobre ellos o arrastrándolos. Incluso puedes seleccionar subgrupos, grupos y objetos dentro de grupos.
Otra forma de selección es ir al panel de capas y seleccionar rápidamente una o más capas, grupos o solo un objeto dentro de ellos.
Dentro de este apartado se encuentran diferentes subfunciones:
Herramienta Selección Directa (A): Puede seleccionar un objeto dentro de un grupo.
- Selección de grupos: Elige un solo subgrupo o un conjunto de grupos haciendo clic en cada uno de ellos.
- Varita mágica (Y): Se usa para seleccionar objetos del mismo color, grosor o color de trazo, opacidad o modo de fusión.
- Lazo (Q): Al arrastrarla sobre el objeto o una parte de este, puede seleccionar objetos completos, puntos de ancla o segmentos de trazado.
- Mesa de trabajo (Mayúscula + O): Permite seleccionar rápidamente todos los objetos de una mesa de trabajo.
Herramienta dibujar
Los efectos de la herramienta Buscatrazos de Adobe Illustrator, permiten combinar varios objetos vectoriales para crear distintas formas. Esta herramienta aparece en el panel de herramientas superior de la plataforma Illustrator. Primero debe ir al menú “efecto” y en el menú desglosable seleccionar “buscatrazos”. Allí aparecerán las siguientes opciones de efectos que sólo se aplican a grupos, capas y objetos de texto.
Otras
- Añadir: Permite definir el contorno de todos los objetos como si fueran un solo objeto, cuya forma tiene los atributos del objeto principal superior.
- Formar intersección: Define cuál es el contorno del área en la que se superponen todos los objetos de la ilustración.
- Excluir: Ayuda a definir las áreas no superpuestas de los objetos rellenándolas.
- Restar: Permite restar los objetos que están delante de un objeto de fondo.
- Menos fondo: resta los objetos de fondo respecto de los objetos ubicados más al frente.
- Dividir: Separa partes de una ilustración.
- Cortar: Permite eliminar la parte oculta de un objeto de relleno. También elimina los trazos sin combinar objetos de igual color.
- Combinar: Elimina la parte oculta de un objeto de relleno. También suprime los trazos combinando cualquier objeto relleno con el mismo color, sea añadido o superpuesto
- Recortar: Divide las ilustraciones en caras rellenas y luego elimina todas las partes de la ilustración que quedan fuera de los límites del objeto de adelante. También, suprime todos los trazos.
- Contornear: Divide objetos en segmentos de línea o bordes.
- Mezcla definida: permite seleccionar el valor más alto de los colores elegidos para combinarlos en uno solo.
- Mezcla suave: Permite ver los colores debajo de una ilustración superpuesta y luego divide los componentes de la imagen en capas. No obstante, debe especificar el porcentaje de visibilidad de los colores superpuestos.
- Reventar: Crea un área de superposición para compensar vacíos en los colores del diseño.
Herramienta degradado (G)
Es una herramienta que permite la fusión de dos o más colores o matices del mismo color de forma gradual. De esa forma, crea efectos de fusión de color, volumen, luz y sombra. Asimismo, puede encontrar esta opción en el panel de herramientas. Hay 3 tipos de degradado
- Lineal: Fusiona colores entre sus puntos en línea recta.
- Radial: Fusiona colores entre sus puntos en círculo.
- Con forma libre: Fusiona de forma gradual los colores en una forma determinada dando un aspecto suave y ordenado. Se puede aplicar de dos modos:
- Puntos: Sombrea el área donde termina o inicia un color.
- Líneas: Sombrea el área que rodea una línea.
Herramienta alineación
Esta herramienta de Adobe Illustrator sirve para alinear o distribuir objetos seleccionados en un eje determinado. Además, puede usar los bordes de los objetos o los puntos de ancla como puntos de referencia para alinear los objetos con una selección o mesa de trabajo.
Las opciones de alineación se muestran cuando selecciona un objeto. También puede encontrar esta herramienta en el menú Ventana > Alinear. Las alineaciones disponibles son:
Para alinear objetos
- Alinear a la derecha
- Centrar
- Alinear a la izquierda
- Alinear arriba
- Centrar verticalmente
- Alinear abajo
Para distribuir objetos
- Hacia arriba
- Al centro verticalmente
- Distribuir hacia abajo
- A la izquierda
- Al centro
- A la derecha
Para distribuir espaciado
- Distribuir espacio verticalmente
- Distribuir espacio horizontalmente
También tiene un botón extra del que salen 3 opciones para “alinear con”
- Selección
- Objeto clave
- Mesa de trabajo
Herramienta Enlace
Esta herramienta de Adobe Illustrator le permite ver todas las ilustraciones incrustadas y enlazadas de su diseño. Primero, tiene que hacer clic en cada enlace podrá obtener toda la información relacionada. Puede acceder a esta herramienta ingresando al menú Ventana > Enlaces.
Si quiere visualizar la información de los archivos enlazados, realice una de las siguientes acciones:
- En el panel Enlaces, realice doble clic en un enlace.
- En el panel Enlaces, seleccione un enlace y luego seleccione el botón Mostrar información de enlace.
Panel Enlaces con área de Información de enlaces
A) Mostrar información de enlace
B) Acciones de enlaces
C)Área de información de enlaces
D) Iconos de navegación Anterior/Siguiente
Pulse un objeto enlazado, presione el hipervínculo del Tipo de objeto en el panel de control para abrir el panel Enlaces. Luego, haga clic en el botón de Información del enlace.
Debe hacer clic en el hipervínculo del Tipo de objeto para abrir el panel de Información del enlace del objeto seleccionado.
A. Tipo de objeto B. Detalles del archivo enlazado
También, el panel de información sobre el enlace muestra la siguiente información:
- Nombre: Muestra el nombre del archivo enlazado.
- Formato: Muestra el tipo de archivo enlazado, así como el tipo de enlace: enlazado o incrustado.
- Espacio de color: Muestra el espacio de color y el perfil de color del archivo enlazado. Asimismo, en los archivos incrustados, este valor está en blanco.
- Ubicación: Muestra la ubicación de la carpeta del archivo enlazado.
- PPP: Muestra los píxeles por pulgada efectivos del archivo enlazado.
- Dimensiones: Muestra las dimensiones originales del archivo enlazado.
- Escala: Muestra los valores de escala y rotación de la ilustración.
- Creado: Muestra la fecha en la que se creó el archivo.
- Modificado: Muestra la última fecha de modificación del archivo.
- Transparente: Indica si la imagen contiene una transparencia alfa.
Los comandos de Adobe Illustrator que todos deben saber
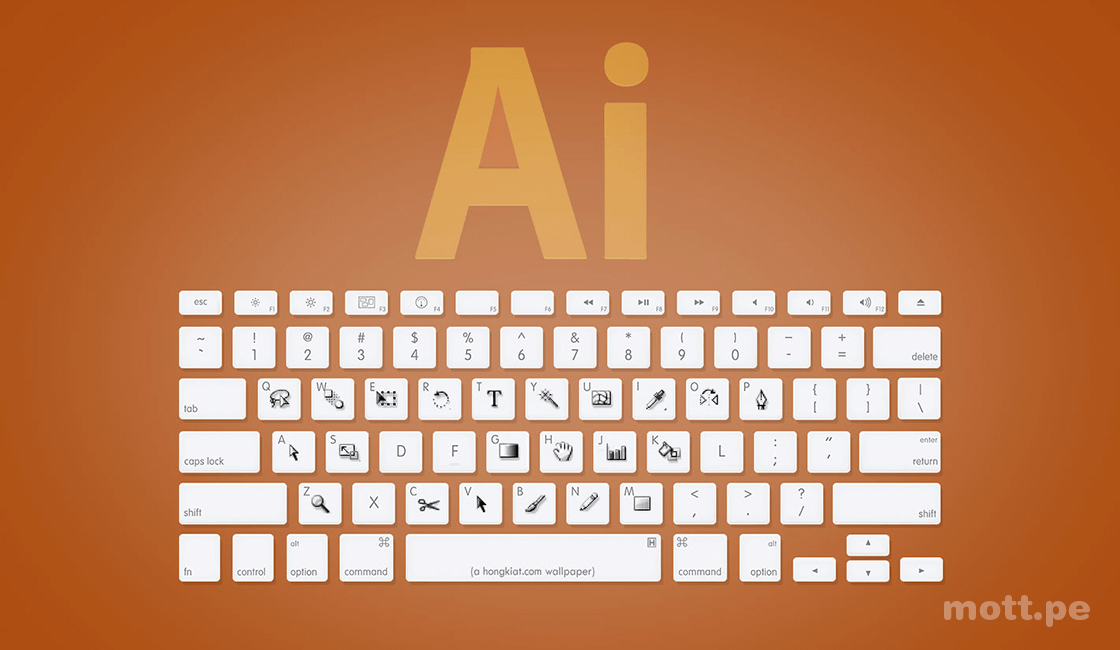
Al conocer sus herramientas básicas, ahora vamos a darte los comandos de Illustrator y/o atajos que debes conocer. Sobre todo, para realizar increíbles piezas gráficas.
Comandos más usados en Adobe Illustrator
- Previsualizar un Trazo: Ctrl+Y / Comando+Y
- Agrupar: Ctrl+G / Comando+G
- Ocultar o mostrar reglas: Ctrl+R / Comando+R
- Ocultar o mostrar cuadrícula: Ctrl + { /Comando+Shift + *
- Duplicar objeto: Alt+ desplazar la flecha / Alt + desplazar flecha
- Ocultar o mostrar transparencia: Ctrl+Shift+D / Comando+Shift+D
- Bloquear Guías: Alt+Ctrl+; / Opción + Comando +
- Desagrupar: Ctrl+Shift+G / Comando+Shift+G
- Guardar para web: Ctrl+Shift+Alt+S / Comando+Shift+Alt+S
- Convertir a trazo: Ctrl+Shift+O / Comando+Shift+O
- Propiedades del documento: Ctrl+Alt+P/ Comando+Alt+P
- Ocultar o mostrar mesa de trabajo: Ctrl+Shift+H / Comando+Shift+H
- Crea guías: Ctrl+5/ Comando+5
- Crear un trazo compuesto: Ctrl+5 / Comando+5
- Herramienta de selección perspectiva: Mayús+V / Mayús+V
- Cuadrícula de perspectiva: Ctrl + Mayús + I
- Copiar objetos en perspectiva: Ctrl + Alt + arrastrar/ Comando + Alt + arrastrar
- Crear contornos en texto: Mayús + Ctrl + O / Mayús + Comando + O
- Abrir guía de color: Mayús + F3 / Mayús + F3
- Cambiar el modo de color: Mayús + clic en barra de color / Mayús + clic en barra de color.
Conclusión
Al conocer qué es Adobe Illustrator y todo sobre este programa, sus mejores herramientas, sus características y hasta un poco más de su historia, ya eres casi un experto. Sin embargo, podrías llevar un Diplomado en Illustrator el cual le ayudará a especializarse más en el tema.
Léase también: AcademiaPlanetavirtual502