Buenas prácticas
Objetivos
- Entender las técnicas básicas para modelar arquitectura en Revit.
Prerrequisitos
- El usuario es capaz de usar archivos de Revit.
- El usuario tiene capacidades básicas en modelado de estructuras con Revit, y comprende la terminología.
Descripción
Modelar estructuras en Revit es muy útil, pero es importante manejar el modelo apropiadamente, para mantenerlo limpio, organizado, fluido y ligero de peso. Este documento explica técnicas clave para conseguirlo.
Procedimiento
Configuración de proyecto
Ajustes generales del modelo analítico
Desactiva el análisis automático de soporte si no vas a utilizarlo, puede perjudicar significativamente el funcionamiento del modelo. Para deshabilitar esta funcionalidad, ve a Archivo→ Opciones→ Interfaz de usuario→ y des clica “Herramientas de análisis estructural”. Asegúrate de que esta funcionalidad está desactivada en todos los ordenadores que acceden al modelo:
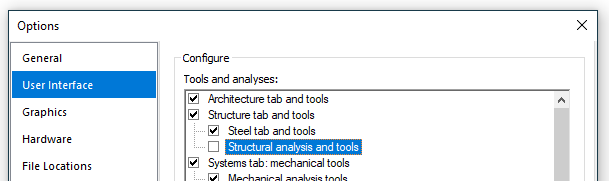
Des clica también la funcionalidad de “Activar modelo analítico” en los elementos estructurales, si no vas a utilizarla. Mejorará sustancialmente el funcionamiento de tu archivo.

LOD
No modeles de más. Debemos tener claro el nivel de detalle que los elementos deben alcanzar.
Los requerimientos del nivel de detalle deben especificarse antes del inicio del modelado, y deberían estar alineados con el uso que se le quiera dar al modelo, y la fase en la que se encuentre.
|
LOD |
CONCEPT PHASE |
STANDARD PHASE |
EXAMPLE |
|
100 |
Conceptualización |
Diseño esquemático
|
Poco contenido de modelo con algunas masas, líneas 2D y concepto estructural |
|
200 |
Diseño de criterios |
Diseño Desarrollo
|
Objetos estructurales generales, y guarda de espacio |
|
300 |
Diseño detallado |
Construcción Documentación |
Elementos constructivos 2D, estimaciones generales y validación espacial 3D
|
|
350 |
Post-diseño detallado |
Pre-construcción |
Estimación detallada y validación espacial 3D |
|
400 |
Fabricación |
Construcción Administración |
Dibujos de venta |
|
500 |
Gestión del mantenimiento |
Entrega |
Mantenimiento y renovación |
Modelado de la estructura en el proyecto
Jerarquía de modelado
La información disponible para modelar un edificio, en especial su estructura, muchas veces contiene errores y falta de precisión debido a un trabajo inconsistente en CAD o similar. Esta información debe ser reinterpretada y filtrada, para evitar generar imprecisiones al desarrollar el modelo BIM.
- El proceso de modelado debería comenzar con un estudio de simetrías y relaciones geométricas generales entre las partes del edificio.
- El encaje general de la estructura debe ser establecido, teniendo en cuenta estas relaciones simétricas y las anotaciones claramente indicadas.
- El siguiente paso consiste en la colocación de las columnas alineadas con las intersecciones de los ejes estructurales, en caso de que haya excentricidades las columnas deben ser relacionadas con esos ejes a través de las correspondientes dimensiones.
- Subsecuentemente, debemos colocar las jácenas, muros portantes y aperturas de agujero, en relación a esas columnas (alineadas a cara, a eje, con un offset controlado, etc.), respetando los ejes de carga.
- Se debe respetar la conexión lógica de elementos entre niveles, asumiendo que estén razonablemente conectados.
- Posteriormente deben definirse los límites del suelo, tomando como referencia los elementos indicados en los puntos previos, respetando las indicaciones explícitas sobre elementos y offsets.
- Solo cuando no hay una referencia clara o dimensión para colocar un objeto, debemos colocarlo teniendo en cuenta la distancia medida en AutoCAD o a partir de archivos importados.
Utilizar la herramienta“Seleccionar línea” es extremadamente peligroso en esta etapa, pues los archivos .cad pueden llevarnos a líneas excéntricas o elementos con geometría más compleja de lo que queremos.

Modelado de hormigón
Las columnas de hormigón deben modelarse de suelo a suelo (base a techo), y no a través de varias plantas, permitiendo clasificarlas individualmente acorde con la lógica constructiva. También se deben colocar sistemas de refuerzo individuales para cada una. Para diseños iniciales, los muros pueden modelarse a través de varias plantas, y partirse posteriormente, aunque no se recomienda porque al partir perderemos los filtros asociados.
No se pueden etiquetar los bordes de losa (tampoco tienen propiedades analíticas), por eso es mejor usar familias de jácenas para los recrecidos que sea necesario cuantificar. Al modificar suelos aparecerá el mensaje de “Desea que los muros que llegan a este nivel se adhieran al bajo de esta losa?” La mejor opción es NO, pues debemos ser nosotros quien controlemos la altura de estos muros, y no Revit automáticamente en función de la posición del suelo.
Las aberturas en los muros deben ejecutarse mediante puertas y ventanas, es más rápido que hacer huecos, y de esta manera las propiedades de estas aberturas se pueden listar y editar con agilidad. Las jácenas deben modelarse de eje a eje de columna, y no de cara a cara de columna. Es importante modelar tal como se va a construir, de esta manera el modelo analítico estará correctamente enlazado. Para la visibilidad podemos usar las herramientas de corte/unión, que aportarán una visualización y medición correctas.
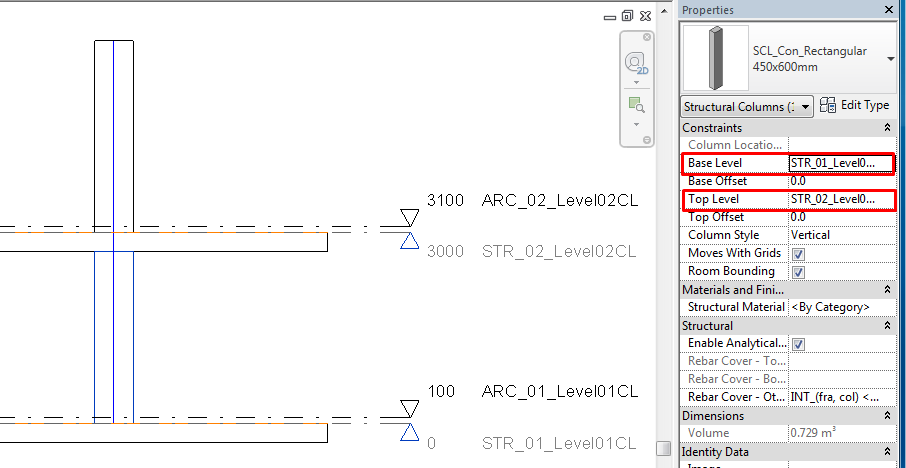
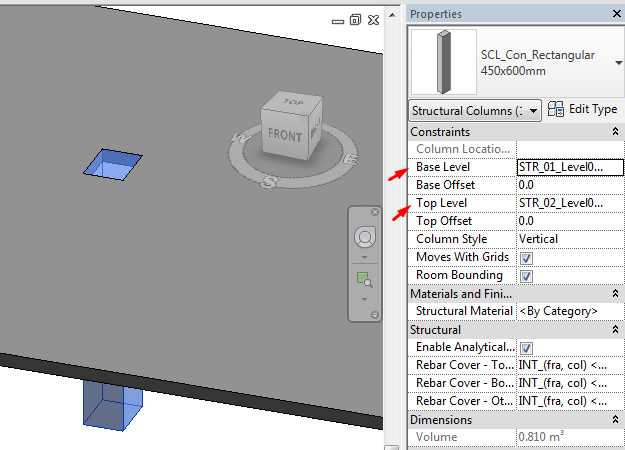
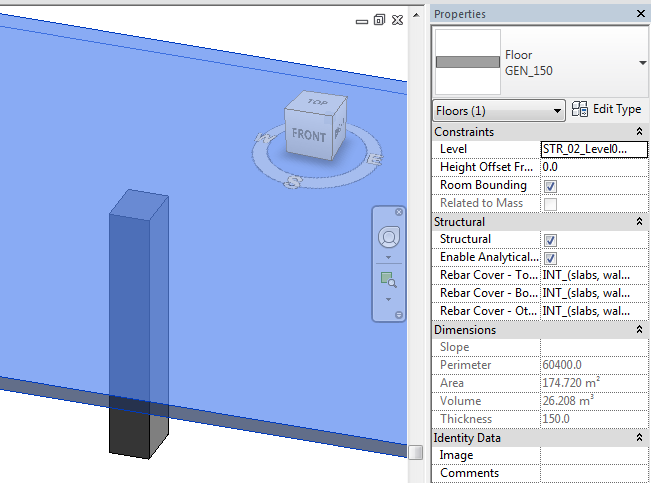
Utiliza planos de referencia para modelar elementos estructurales, como vigas en planos inclinados. Dale siempre un nombre a estos planos de referencia, para poder trabajar con ellos en el resto del modelo. Recuerda que si un elemento estructural está dentro de un grupo, este grupo ha de contener el plano de referencia en el que se apoye.
Modelado de acero
Si es posible, evita el modelado excesivo de conexiones metálicas en 3D, tales como placa y tornillos. Para los detalles típicos, es mejor crear detalles 2D del componente de conexión.
Todas las vistas de estructuras metálicas deben tener un nivel de detalle Medio o Alto. De otra manera, veríamos líneas esquemáticas en los elementos estructurales. Este es el comportamiento por defecto de las familias metálicas para visualización en nivel de detalle Bajo, aunque se puede modificar. Asegúrate de que seleccionas el correcto uso estructural para cada elemento, pues esto afectará a su visibilidad.
Las columnas de acero deben modelarse de suelo a suelo (base a techo), y no a través de varias plantas, permitiendo clasificarlas individualmente acorde con la lógica constructiva. Las vigas deben modelarse de eje a eje, y no de cara a cara de pilar. Es importante modelar tal como se va a construir, de esta manera el modelo analítico estará correctamente enlazado. Para la visibilidad podemos usar las herramientas de corte/unión, que aportarán una visualización y medición correctas.
Todos los elementos estructurales de una unión deben modelarse hasta el vértice de la unión, para que el modelo analítico funcione correctamente. La geometría resultante se cortará acorde con el encuentro. Utiliza planos de referencia para modelar elementos estructurales, como vigas en planos inclinados. Dale siempre un nombre a estos planos de referencia, para poder trabajar con ellos en el resto del modelo. Recuerda que si un elemento estructural está dentro de un grupo, este grupo ha de contener el plano de referencia en el que se apoye. Recuerda que las familias de entramado metálico son el encaje general del conjunto, pero harán falta instancias de jácena para cada miembro.
Elementos de corte
La lógica para cortar elementos estructurales no sigue los mismos criterios que para cortar elementos de otras categorías. A continuación varias opciones:
Cajeado
La funcionalidad de “Cajeado” (Modificar→ geometría→ Cajeado), solo funciona para familias que tienen “Metálico” como material de comportamiento, también necesitaremos dos elementos estructurales intersecantes para ejecutarlo:
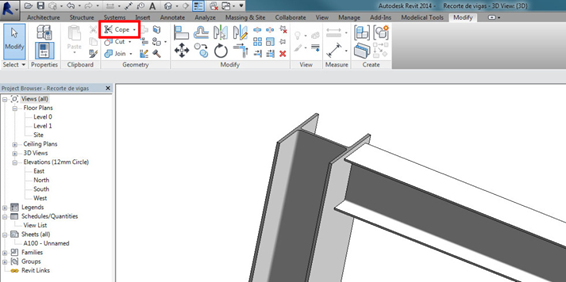
Planos de referencia y corte
Jácenas y columnas pueden rematarse con un cierto ángulo, utilizando Planos de referencia y la herramienta Corte. Esto aplicará a todas las jácenas y columnas excepto las que tengan Hormigón como material de comportamiento. Incluso podemos pegar columnas estructurales a planos de referencia, igual que las pegaríamos a un suelo o cubierta.
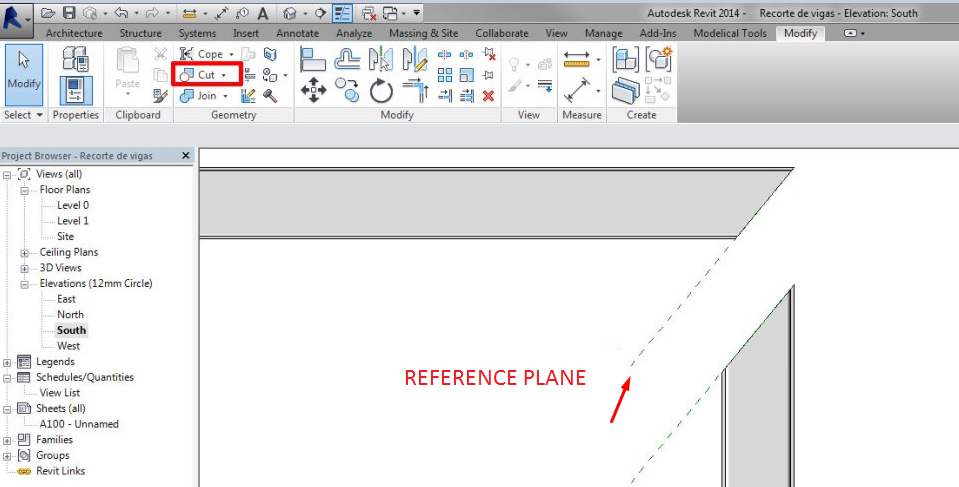
Abertura por cara
Es una herramienta standart: Arquitectura/Estructura/Apertura/Por cara: Con esta funcionalidad podemos customizar nuestras aberturas en jácenas y columnas, con algunas restricciones: el hueco atravesará la pieza en el sentido perpendicular a alguna dirección mayoritaria.
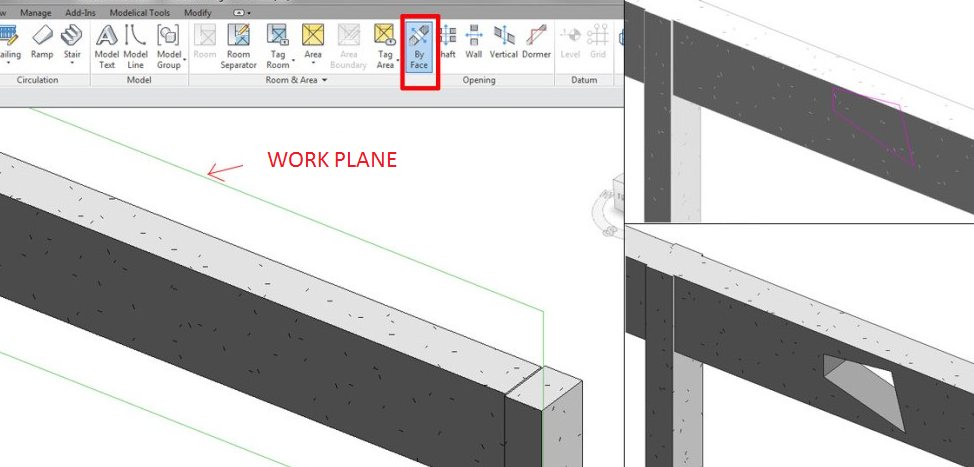
Familias de modelo genérico
Un hueco creado in situ no nos cortará nuestro elemento, pero podemos utilizar una familia de Modelo Genérico con un vacío. En este caso, recuerda activar el parámetro “Cortar con huecos cuando estén cargados” en las categorías de columna y armazón estructural.
Masas
También podemos utilizar masas sólidas, y cortar los elementos con ellas. Las masas funcionan bien como elementos auxiliares, mejor que los componentes in situ, porque normalmente su categoría está oculta por defecto. Además, no aparecerán como componentes in situ en las tablas. El único contra es que no cortan elementos de acero.
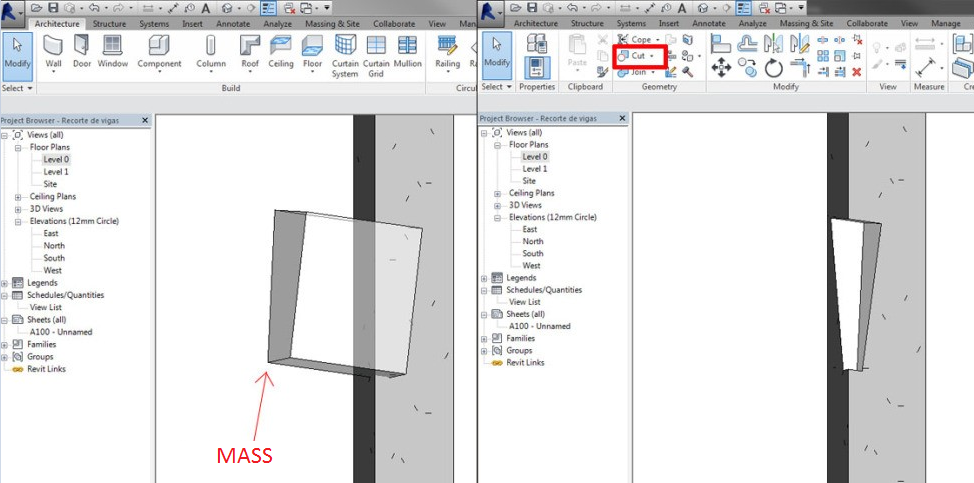
Información de elementos estructurales
Cuando cargamos una familia de elemento estructural, por defecto no contiene el material, es muy importante colocarlo para obtener el peso lineal correcto de las piezas. Peso (W) y área (A) son establecidos por defecto, y no guardan relación con el material estructural o la forma de la pieza.
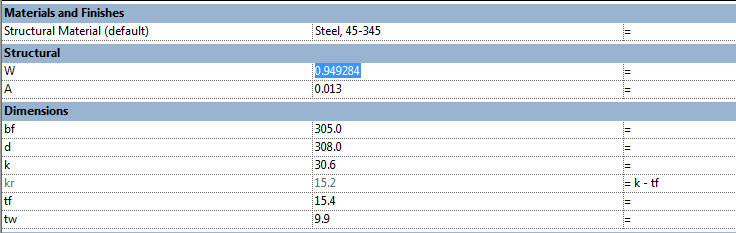
Completar estos parámetros es una buena práctica, en caso de que haya varios tipos, estos parámetros se pueden hacer depender de las medidas de cada tipo:
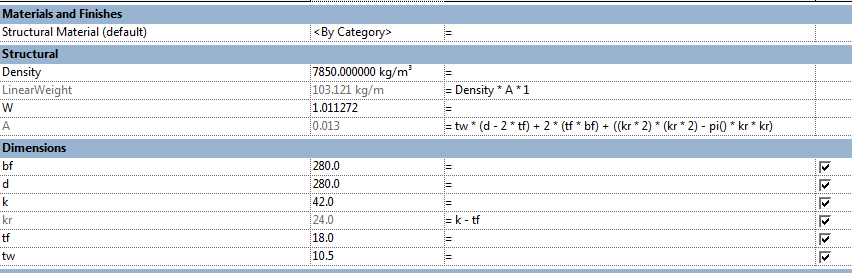
Utiliza parámetros compartidos para crear las propiedades que sea necesario listar o etiquetar (consulta la, de otra manera, la información se quedará contenida en la familia y no impactará en la información global del modelo. Las familias por defecto no utilizan parámetros compartidos para sus dimensiones, que son especialmente relevantes en pilares estructurales de hormigón.
Armadura
Utiliza sets de armadura en lugar de armados individuales siempre que sea posible:

Considera que el armado tiene visibilidad especial, que se puede configurar desde las propiedades de gráficos de las mismas. En esa ventana deberemos escoger entre:
- No tapado, veremos los armados a través del objeto que los contiene.
- Tapado, no los veremos.
Puesto que este parámetro no se puede con una Plantilla de visualización (porque aplican a cada barra), una solución posible es modificar la transparencia de las jácenas/pilares, de manera que el armado se vea siempre, tanto con configuración de Tapado o No tapado.
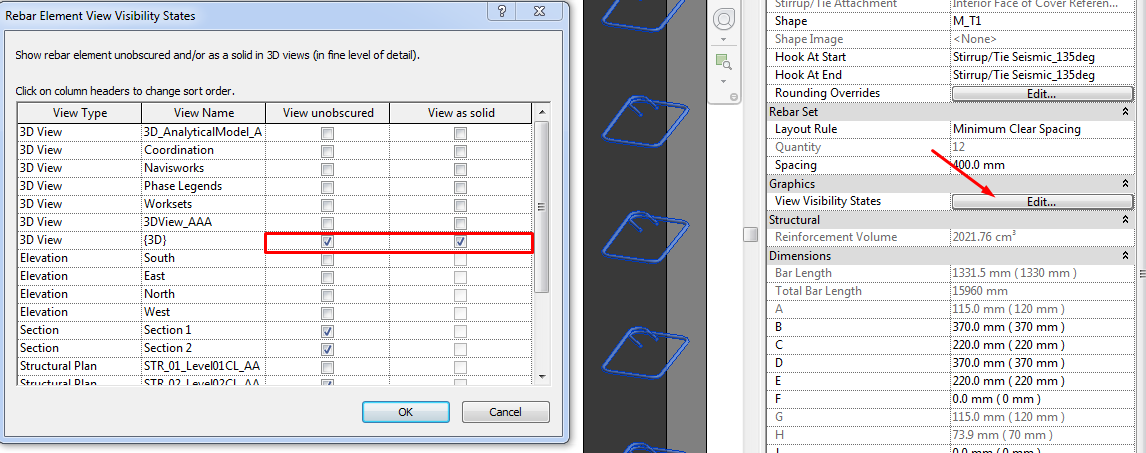
El recubrimiento de la armadura se controla con parámetros de instancia, considerando todos los elementos que puede contener por defecto. El elemento en cuestión puede o no ser estructural (por ejemplo muros o suelos), pero solo si es estructural mostrará este parámetro. Las cimentaciones siempre son estructurales.
Se recomienda modelar el armado solo cuando es estrictamente indispensable, si no es así, se recomienda utilizar elementos de detalle, pues el modelado de la armadura incrementa mucho el peso del modelo.
Detalles 2D
Los detalles estandard estarán en vistas de detalle, si se almacenan en un archivo aparte, este archivo puede actuar como repositorio, para importar estos detalles a otros proyectos. Las vistas de detalle deben ordenarse según el tipo de detalle, y debería haber un criterio de nomenclatura para nombrarlas.
Para insertar una vista de detalle de otro documento ve a Insertar→ Insertar desde archivo:
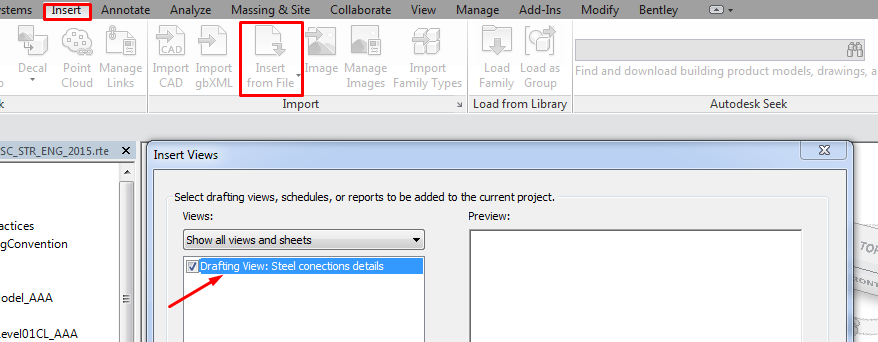
Observarás que las únicas vistas que se pueden transferir son:
- Tablas
- Vistas de detalle
- Planos que solo contengan elementos 2D.
Utiliza componentes de elementos de detalle para describir las armaduras de los elementos de hormigón. En las últimas versiones de Revit se pueden incluir en tablas y son muy útiles para cuantificación.
Visibilidad
Trabaja siempre que puedas con nivel de detalle bajo. Aunque esto no aplica al trabajar con elementos de acero, que en este modo se muestran como líneas esquemáticas.
El modelo analítico se puede mostrar en todas las vistas, aunque por defecto aparece apagado. Es recomendable crear vistas 3D solo para la visualización del modelo analítico, así como vistas con el modelo analítico y el resto de elementos con transparencia. La visibilidad de los elementos analíticos funciona de la misma manera que la visibilidad de otros elementos: en 1er lugar se controla con los Estilos de Objeto, y particularmente en cada vista con el comando “VV”, que conduce a la modificación de Visualización de Gráficos de cada vista:
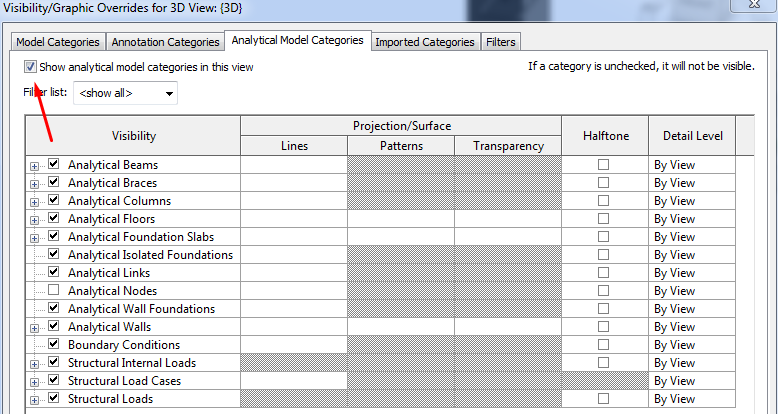
Si aplicamos una sombra de superficie de hormigón, debemos asegurarnos de imprimir nuestros dibujos utilizando el procesado de imagen raster, porque sino todos los elementos de anotación y contornos de relleno transparentes aparecerán sobre la sombra de la superficie. Utiliza filtros en tus vistas para el sombreado superior de tus elementos, en lugar de la sombra general de hormigón, que no coloreará el final de las losas, escaleras de hormigón, ni inicios o finales de muro. Aplicar filtros para las superficies de hormigón resuelve este problema.
Ajuste de visibilidad por disciplina estructural
Se ocultarán los muros y suelos que no sean estructurales, pero no los elementos hospedados en ellos. Todos los elementos estructurales (jácenas, pilares, muros) por debajo de otros elementos (como suelos o muros), aparecerán acorde con la categoría de Línea oculta que tenga configurada cada categoría de elemento. La opción de mostrar líneas ocultas puede sobreescribirse en cualquier disciplina desde la versión 2015 de Revit. El resto de elementos se visualizarán acorde con sus Estilos de Objeto, Sobreescritura de visualización y rango de vista.
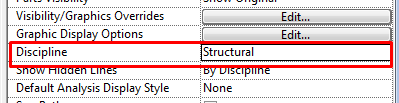
Modelo analítico
El modelo analítico se construirá conjuntamente con el modelado general sin ningún esfuerzo especial, por eso, hay que prestar atención a la precisión en el modelado, los elementos se han de modelar a vértice, no a cara, para habilitar el buen funcionamiento del modelo analítico. Por defecto, el modelo analítico de los elementos estructurales se ubicará en:
- Eje longitudinal en los pilares
- Eje longitudinal en vigas
- Cara superior de suelos
- Línea/plano central en muros
Puede ocurrir que la configuración del modelo físico no case exactamente con la del modelo analítico, que responderá a los requerimientos del software de cálculo. Es por esto que quizá sea necesario hacer algunos retoques antes de la exportación, especialmente en uniones con vigas o losas, así como muros y apoyos de losas. Para implementar estos ajustes, debemos hacer click en el panel de Análisis→ Herramientas de modelo analítico→ Ajuste analítico. Desde este punto podremos también borrar las aberturas que no queramos considerar en el cálculo, sin que esto implique eliminar este hueco en modelo físico. Para que un elemento vuelva al estado previo a las modificaciones del modelo analítico, podemos hacer clic en Reestablecer modelo analítico. El elemento volverá a su estado acorde con el modelo físico. Antes de exportar un modelo debemos evaluarlo en el test de Consistencia. Aparecerán una serie de avisos indicando posibles errores o inconsistencias del modelo.
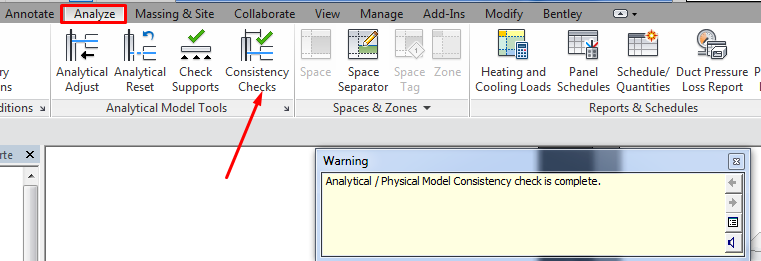
Estos análisis pueden activarse manualmente o por defecto en Ajustes Estructurales→ Ajustes del modelo analítico→ evaluaciones automáticas. Es bueno esperar a activar las evaluaciones por defecto hasta que el modelo esté prácticamente terminado.
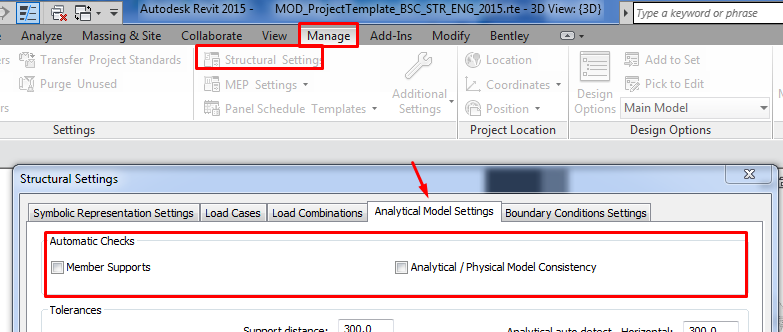
Las líneas analíticas deben restituirse al nivel del suelo si están pegadas a los suelos. Para suelos inclinados, el modelo analítico sólo se inclinará si la pendiente se ha establecido a través de una flecha de pendiente. Suelos con sub elementos modificados tendrán una losa horizontal analítica.
Exportar
CSiXRevit es un link que habilita el intercambio de datos entre ETABS® y Revit (para versiones de SAP desde V15.1.0/1 y ETABS 2013, para versiones anteriores se puede sacar el formato IFC). CSiXRevit habilita los siguientes flujos:
- exportar de Revit a ETABS/SAP2000
- exportar de Revit para actualizar un modelo en ETABS
- importar de ETABS/SAP2000 para crear un modelo de Revit
- importar de ETABS para actualizar un modelo de Revit
El software Structural Analysis Toolkit for Autodesk® Revit® es un conjunto de herramientas que soporta los procesos BIM, y le permite a los ingenieros estructurales analizar las estructuras en el entorno de Revit.
Estas herramientas incluyen:
- Análisis estructural para Revit
- La conexión con Autodesk® Robot™ Structural Analysis Professional 2016
- Almacenamiento de resultados estructurales y herramientas de exploración
Con el uso de esta herramienta, los diseñadores e ingenieros estructurales pueden optimizar sus flujos de trabajo en la nube y el escritorio, a través del uso del modelo analítico para análisis estructurales. Con acceso a los servicios de Autodesk 360 a través de una extensión del modelo de Revit al software Autodesk Robot Structural Analysis Professional. Una vez ejecutados, los resultados estructurales se pueden almacenar y explorar con facilidad en Revit.
Consejos y Trucos
- Inhabilita el Análisis de soporte analítico a no ser que sea indispensable, esto mejorará el funcionamiento del modelo.
- Jerarquía de modelado: sigue la jerarquía de modelado indicada para establecer las correctas relaciones entre elementos.
- Ajusta las propiedades de los elementos estructurales, pues los datos por defecto no reflejan las propiedades reales del elemento en términos de peso y área.
- Modela las armaduras solo cuando sea necesario, y llegado el caso utiliza conjuntos de armado en lugar de armados sueltos.
- Trabaja con la visualización en detalle bajo a no ser que estés trabajando con estructuras metálicas.
- Asegúrate de que el modelo analítico está correctamente conectado. Recuerda que puedes eliminar huecos en el modelo analíticosin eliminar la abertura física.
- Utiliza la herramienta de Structural Analysis Toolkit para analizar estructuras en Revit.
Conclusión
Revit ofrece funcionalidades interesantes al modelar estructuras, a nivel de representación, cálculo, cuantificación y planificación, pero una buena gestión de las técnicas de modelado es la clave para mantener un modelo consistente. Este documento explica diferentes aspectos que ayudan a alcanzar esa buena gestión.
Léase también: Diplomado en Revit







